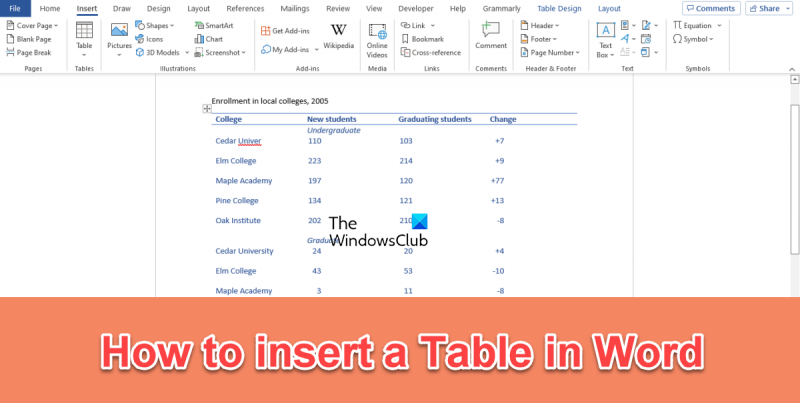Hvordan sette inn en tabell i Word
Hvis du trenger å sette inn en tabell i et Microsoft Word-dokument, er det noen forskjellige måter å gjøre det på. I denne artikkelen viser vi deg hvordan du setter inn en tabell ved hjelp av de innebygde verktøyene i Word.
For å sette inn en tabell, plasser først markøren der du vil at tabellen skal vises. Klikk deretter på Sett inn-fanen på båndet. I Tabeller-gruppen klikker du på Tabell-knappen.
Dette åpner dialogboksen Sett inn tabell. I denne dialogboksen kan du spesifisere antall kolonner og rader du vil ha i tabellen. Når du har ønsket antall kolonner og rader, klikker du OK.
Tabellen din vil nå vises i dokumentet. Du kan deretter legge til tekst eller annet innhold i cellene i tabellen.
kromsøkeside fra adresselinjen
En tabell er et objekt som består av kolonner og rader for lagring og organisering av data. I Microsoft Word kan brukere endre tabellkantstiler og fylle celler med forskjellige farger. I Word kan brukere sette inn tabeller på tre måter. I denne leksjonen vil vi forklare tre måter å sette inn tabeller i Microsoft Word .

Tre måter å sette inn tabeller i Word
Følg tre metoder for å sette inn en tabell i Microsoft Word.
- Lag en tabell fra Sett inn tabell-menyen.
- Bruke alternativet 'Sett inn tabell'.
- Bruke hurtigtabeller
1] Lag en tabell fra Sett inn tabell-menyen i Microsoft Word.
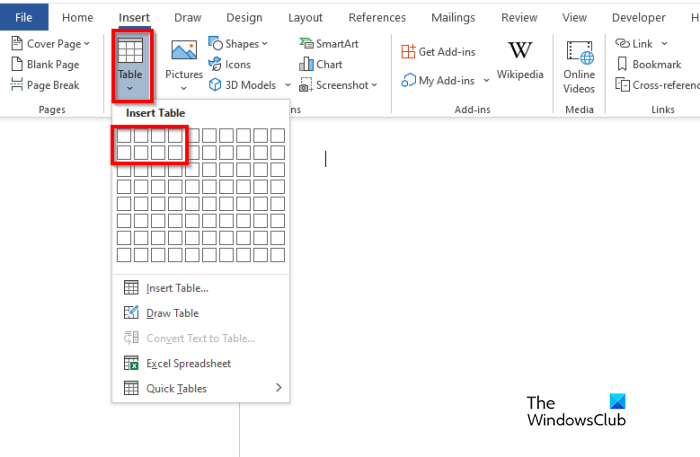
- lansering Microsoft Word .
- trykk Sett inn fanen og klikk Bord knapp.
- Hold nå musepekeren over boksene som representerer antall celler; dette bestemmer antall rader og kolonner som skal utgjøre tabellen.
- Tabellen er nå satt inn i Word-dokumentet.
2] Bruke alternativet Sett inn tabell i Microsoft Word
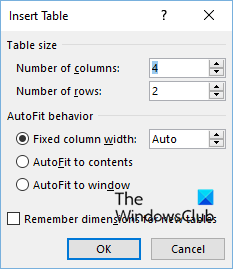
- På Sett inn trykk på knappen Bord og trykk på knappen Sett inn tabell alternativet fra menyen.
- An Sett inn tabell en dialogboks vises.
- Skriv inn antall rader og kolonner i dialogboksen, og klikk deretter FINT .
3] Bruke hurtigtabeller i Microsoft Word
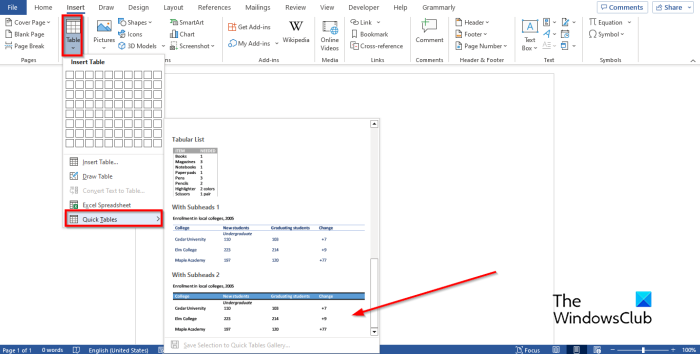
online pålogging er foreløpig utilgjengelig.
- På Sett inn trykk på knappen Bord knapp
- Plasser markøren på Raske bord
- Velg innebygd tabell fra menyen.
- Nå kan du slette dataene fra den innebygde tabellen og legge inn informasjonen din i den.
Vi håper du forstår hvordan du setter inn tabeller i Microsoft Word.
Hva er hurtigbord?
Hurtigtabeller er et sett med byggeklosser som brukere kan plassere i dokumentene sine og legge inn data i dem. Du kan få tilgang til og gjenbruke raske data når som helst. Du kan også lagre en kopi av hurtigtabellen i hurtigtabellgalleriet.
Hvordan sette inn en tabell i Word 2007?
Å sette inn en tabell i Microsoft Word 2007 er det samme som i Office 365. Følg disse trinnene for å sette inn en tabell i Microsoft Word 2007:
deaktiver oppstart av cortana
- Gå til 'Sett inn'-fanen.
- Klikk på Lim inn-knappen.
- Du kan dra markøren over felt som representerer rader eller kolonner i en tabell.
- Du kan også velge alternativet 'Sett inn tabell'.
- Skriv inn antall rader og kolonner i dialogboksen, og klikk deretter OK.
Hvordan sette inn kolonner i Word 2007?
Følg disse trinnene for å sette inn en kolonne i Word 2007.
- Klikk på en rad i tabellen.
- Klikk på Layout-fanen.
- Klikk på Velg-knappen og velg Kolonner fra hurtigmenyen.
- I Rader og kolonner-gruppen kan du klikke på Sett inn venstre eller Sett inn høyre-knappen. Alternativet du velger er hvor kolonnen vil gå.
- Kolonnen er nå satt inn.
Hvordan sette inn en rad raskt i en Word-tabell?
Når det gjelder å sette inn rader i en tabell i Microsoft Word, er det ingen hurtigtaster for dette. For å sette inn en tabell i Microsoft Word, plasser markøren der du vil legge til en linje og trykk Enter-tasten. En ny rad settes inn i tabellen.
LESE : Hvordan summere en kolonne eller rad med tall i en Word-tabell
Hva er fordelen med et raskt bord?
Følgende er noen av fordelene ved å bruke en hurtigtabell:
- Den er innebygd slik at du ikke trenger å lage tabeller fra bunnen av.
- Du kan lagre den redigerte hurtigtabellen og deretter lagre den i hurtigtabellgalleriet.
LESE : Hvordan konvertere tabell til bilde i Word.