Hvis du jobber med mye data i Microsoft Word, kan det være nyttig å konvertere tabellen til et bilde. Dette kan gjøre det enklere å manipulere eller dele dataene dine. Her er en rask guide for hvordan du konverterer en tabell til et bilde i Word. Velg først tabellen du vil konvertere. Du kan gjøre dette ved å klikke på bordet eller ved å bruke musen til å tegne et utvalg rundt bordet. Når tabellen er valgt, går du til Sett inn-fanen og klikker på 'Bilde'-knappen. Velg 'Bilde fra fil' i rullegardinmenyen. Velg filen du vil sette inn og klikk 'Sett inn'. Tabellen vil bli satt inn som et bilde. Du kan nå flytte og endre størrelsen på tabellen som du ville gjort med et hvilket som helst annet bilde. Når du er ferdig, kan du lagre dokumentet som vanlig.
Microsoft Word er et av de mest brukte programmene på planeten, og det er veldig allsidig når det kommer til redigering. Folk vil bruke Word til å skrive dokumenter, lage maler, redigere bilder og mer. Tabeller brukes ofte i Word, spesielt hvis folk vil legge inn noen viktige data, men hva om du vil gjør dette bordet til et bilde ? Vel, Microsoft Word har et triks for det.
Hvordan konvertere tabell til bilde i Word
Følg en av disse metodene for å konvertere en tabell til et bilde eller tegning i Word.
- Bruke et skjermbilde i Word
- Bruke Snipping Tool-appen
Konverter tabell til bilde i Word med skjermbilde i Word

- lansering Microsoft Word .
- Sett inn en tabell i et Word-dokument og skriv inn data i den.
- Lanser ny Microsoft Word dokument.
- Klikk på ikonet i et nytt tomt Word-dokument Sett inn fanen og velg Skjermdump fra Illustrasjon gruppe.
- Fra Skjermbilde-menyen, velg Skjermbskjæring .
- Dra firepunktspilen over tabellen.
- Skjermbildetabellen vises i et nytt Microsoft Word-dokument.

Høyreklikk på skjermbildetabellen og velg Lagre som bilde i kontekstmenyen.
I Lagre som bilde dialogboksen, velg plasseringen der du vil lagre bildet.
Navngi deretter filen og velg bildefilformatet, for eksempel JPEG, og klikk deretter Beholde knapp.
Nå kan du åpne Word-tabellen som et bilde.
cortana og spotify
2] Konverter tabell til bilde i Word med Snipping Tool App
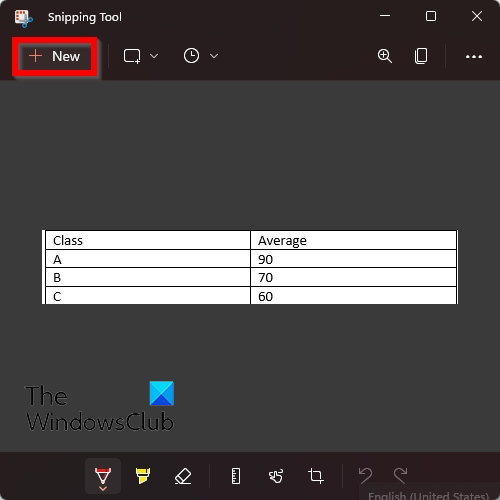
- lansering Microsoft Word .
- Sett inn en tabell i et Word-dokument og skriv inn data i den.
- Nå åpen Saks på din Windows-datamaskin.
- trykk Ny knappen i klippeverktøy-appen.
- Tegn nå en markør med fire pekere i form av en pil over tabellen.
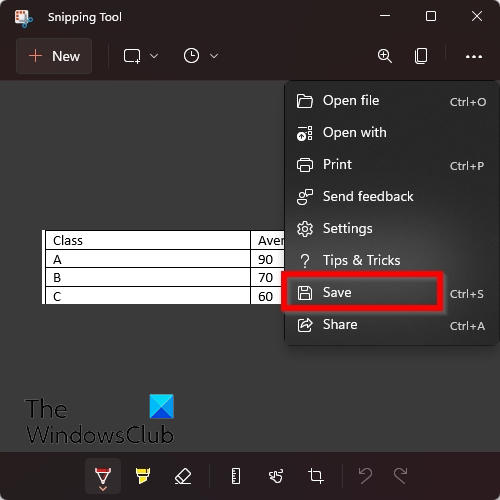
hvordan du gjenoppretter slettede klistrelapper
Klikk nå på prikkene til høyre for Snipping Tool-applikasjonen og velg Beholde .
I Lagre som dialogboksen, velg plasseringen der du vil lagre bildet.
Navngi deretter filen og velg bildefilformatet, for eksempel JPEG, og klikk deretter Beholde knapp.
Nå kan du åpne Word-tabellen som et bilde.
Hvordan lage en jpeg-fil?
Hvis du har satt inn et online bilde fra den elektroniske bildefunksjonen i Word og vil lagre bildet som en JPEG, følger du disse trinnene:
- Høyreklikk på bildet og velg Lagre som bilde fra hurtigmenyen.
- Dialogboksen Lagre som bilde åpnes.
- Gi filen et navn og velg JPEG-filtypen.
- Klikk deretter på Lagre.
Kan du lagre en tabell som et bilde i Word?
Ja, du kan lagre tabeller som bilder i Word med noen få triks. I denne opplæringen diskuterte vi noen triks som kan hjelpe deg med å lagre en tabell som et bilde i Word, og det er veldig enkelt å gjøre.
LESE: Hvordan konvertere tabell til tekst og tekst til tabell i Word.
Vi håper denne veiledningen vil hjelpe deg å forstå hvordan du konverterer en tabell til et bilde i Word.




![Kan ikke endre visningsmodus NVIDIA-feil [Fix]](https://prankmike.com/img/nvidia/15/unable-to-change-display-mode-nvidia-error-fix-1.png)










