Hvis du har problemer med å få Apache til å starte opp fra XAMPP-kontrollpanelet på Windows 10, ikke bekymre deg - du er ikke alene. Dette er et vanlig problem som kan løses med noen få enkle trinn. Først må du kontrollere at du kjører den nyeste versjonen av XAMPP. Hvis du ikke er det, kan du laste den ned fra Apache Friends-nettstedet. Når du har den nyeste versjonen av XAMPP, prøv å åpne kontrollpanelet og starte Apache på nytt. Hvis det fortsatt ikke fungerer, prøv følgende trinn: 1. Åpne XAMPP-kontrollpanelet 2. Klikk på Config-knappen ved siden av Apache 3. Velg alternativet Apache (httpd.conf). 4. Finn linjen som sier '# Listen 80' og fjern '#'-symbolet 5. Lagre filen og lukk den 6. Prøv å starte Apache igjen fra kontrollpanelet Hvis Apache fortsatt ikke starter, kan det være et problem med Windows-brannmuren. For å fikse dette, må du legge til et unntak for Apache. 1. Åpne Windows-brannmurens kontrollpanel 2. Klikk på alternativet Tillat en app eller funksjon gjennom Windows-brannmuren 3. Klikk på knappen Endre innstillinger 4. Rull ned og finn Apache HTTP Server 5. Merk av i boksen ved siden av og klikk OK Når du har lagt til Apache-unntaket, prøv å starte det opp fra XAMPP-kontrollpanelet igjen. Hvis det fortsatt ikke fungerer, må du kanskje starte datamaskinen på nytt og prøve igjen. Hvis du fortsatt har problemer, er det beste du kan gjøre å kontakte Apache Friends-støtteteamet. De vil kunne hjelpe deg med å feilsøke problemet og få Apache i gang på maskinen din.
Etter installere XAMPP kontrollpanel i Windows 10 rapporterte mange brukere en feil ved oppstart Apache . Dette problemet oppstår vanligvis når en prosess som World Wide Publishing Service fortsetter å kjøre på port 80 på enheten din. På grunn av dette tillater ikke Windows 10-operativsystemet at Apache-serveren fungerer, noe som forårsaker feilen.
|_+_|
Faktisk ble port 80 på datamaskinen også brukt som standard TCP/IP-port som Apache-modulen bruker på XAMPP. Og siden to forskjellige applikasjoner ikke kan bruke samme nettverksport, må du stoppe den før du starter Apache XAMPP-serveren. Hvis du også står overfor dette problemet på enheten din, er det noen enkle løsninger som jeg har nevnt i denne veiledningen. Så la oss komme i gang.
Apache starter ikke fra XAMPP kontrollpanel
Å rydde opp i Web Publishing Service er den beste måten å få Apache i gang igjen. Du kan imidlertid også få det ved å endre TCP/IP-portnummeret eller ved å stoppe tjenesten om nødvendig. Så for å fikse Apache som ikke starter i XAMPP kontrollpanel, følg alle mulige metoder:
- Slett World Wide Web Services
- Endre Apaches standard TCP/IP-port
- Stopp Internett-publiseringstjenesten
La oss se på dem mer detaljert.
1] Slett World Wide Web Services
For å fikse startproblemet med Apache-tjenesten, må du fjerne verdensvidenetttjenestene fra enheten din. Men før du begynner, sørg for at du ikke har noen applikasjoner som bruker denne tjenesten.
Hvis alt ser ut til å være i orden, åpne kontrollpanelet på ditt Windows-system.
Når den åpnes, velg for å vise kontrollpanelet i en hvilken som helst Store ikoner eller små ikoner alternativet slik at du kan se alle kontrollpanelelementer.
gjør alternative vinduer

Velg fra de tilgjengelige elementene Programmer og funksjoner alternativ.
På venstre sidefelt er det en lenke som heter Slå Windows-funksjoner på eller av , Klikk her.
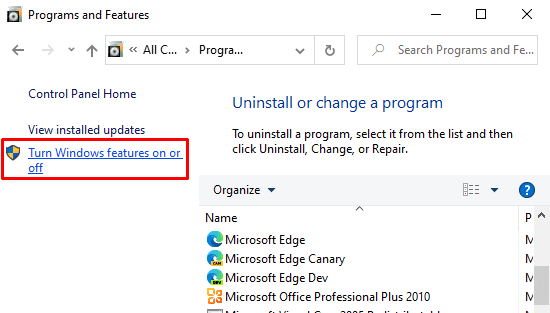
Utvid i dialogboksen Windows-funksjoner Internettinformasjonstjenester felt.
Fjern nå merket for slektningen World Wide Web Services og klikk deretter på Fint knappen for å lagre endringer.
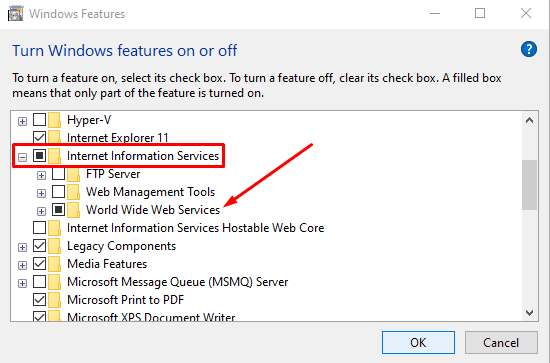
tik tok windows 10
Etter å ha fullført trinnene ovenfor, start enheten på nytt. Deretter åpner du XAMPP-kontrollpanelet og klikker på startknappen i Apache. Det skal nå fungere på port 80 på datamaskinen din.
2] Endre Apache standard TCP/IP-port.
Hvis metoden ovenfor av en eller annen grunn ikke fungerer for deg, må du konfigurere Apache til å kjøre på en annen TCP/IP-port. Så følg disse tipsene:
Åpne XAMPP-kontrollpanelet på Windows-enheten.
Klikk på konfig Apache-modulknapp.
Velge Apache (httpd.conf) alternativet fra hurtigmenyen.
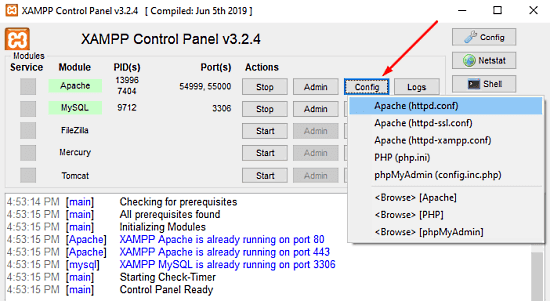
På neste side av notisblokken må du finne Hør 80 .
For å gjøre det enklere å søke, trykk på hurtigtasten Ctrl + F. I hurtigmenyen skriver du inn det du vil søke etter. merke vikle rundt avmerkingsboks, la Skiller mellom store og små bokstaver avmerket, og klikk deretter på Finn neste knapp.

Når du har funnet den riktige linjen, endre portnummeret til et hvilket som helst vilkårlig nummer du ønsker.
feil nr. 105
Du kan for eksempel prøve port 121. Da vil det tilsvarende resultatet for TCP/IP-portnummeret være noe sånt som dette: Hør 121 .
Trykk på hurtigtasten Ctrl + S for å lagre endringene i Notisblokk.
Notatet: Merk at når du bruker denne konfigurasjonen, må du alltid legge til TCP/IP-portnummeret til URL-en du vil koble til nettstedet ditt. For å få tilgang til Apache-serveren i nettleseren din, må du for eksempel skrive inn: localhost:121/kontrollpanel heller enn localhost / kontrollpanel .
Etter å ha fulgt trinnene ovenfor riktig, vil problemet med å kjøre Apache i XAMPP bli løst.
3] Stopp Web Publishing Service
Alternativt må du stoppe Internett-publiseringstjenesten og endre innstillingene slik at tjenesten kun kan startes manuelt. Så la oss komme i gang:
For å stoppe Internett-publiseringstjenesten må du først åpne Windows Service Manager på din Windows 10 PC.
På Tjenester-skjermen finner du Webpubliseringstjeneste variant under Navn kolonne.
Når den er funnet, dobbeltklikker du på den for å åpne egenskapsvinduet.
slå av automatisk arkivutsikter 2010
Kategorien Generelt åpnes i egenskapsvinduet som standard.
På Generelt-fanen finner du Starttype og bytt den til Katalog . Dette vil tillate deg å starte tjenesten manuelt ved behov.
Fremover stopper du kjøretilstanden til tjenesten og klikker Søke om > Fint knapp.
Åpne nå XAMPP-kontrollpanelet og klikk på Start for å starte Apache-serveren.
Last ned PC Repair Tool for raskt å finne og automatisk fikse Windows-feilDet var det. Jeg håper denne veiledningen vil hjelpe deg med å løse Apache-tjenestens startproblem i XAMPP Kontrollpanel.














