Som IT-ekspert skal jeg vise deg hvordan du fikser Microsoft Store-feilen 0x8004E103 på Windows 11/10. Denne feilen er vanligvis forårsaket av en korrupt eller manglende fil i Windows Store. For å fikse dette, må du slette Windows Store-mappen og deretter gjenskape den. Slik gjør du det: 1. Først må du åpne filutforskeren og navigere til følgende plassering: C:WindowsSoftwareDistributionDownload 2. Deretter må du slette Windows Store-mappen. 3. Når mappen er slettet, må du starte datamaskinen på nytt. 4. Etter at datamaskinen har startet på nytt, må du åpne Microsoft Store og deretter prøve å laste ned eller oppdatere en app. Hvis du fortsatt ser feilen 0x8004E103, må du gjenta trinnene ovenfor og slette følgende mappe: C:WindowsWinSxSManifestCache Etter at du har slettet denne mappen, bør du kunne bruke Microsoft Store uten problemer.
Microsoft Store er en one-stop shop for Windows-brukere hvor de kan laste ned alle applikasjoner de trenger. Å legge til verktøyet i Windows-pakken siden Windows 8 har vært intet mindre enn en revolusjon, men det har også noen egne ulemper i form av feil og feil. En av disse feilene er Feil 0x8004E103 som brukere opplever når de prøver å laste ned eller oppdatere apper, eller rett og slett når de bruker butikken, vanligvis gjennom en app. I dag vil vi lede deg gjennom trinnene du må ta for å fikse Microsoft Store-feil 0x8004E103.

Det kan være nyttig å ha en ide om hva som kan ha forårsaket nevnte feil, og det er bare to hovedårsaker; installasjon av defekte applikasjoner fra Microsoft Store eller funksjonsfeil i selve butikken. La oss se hva du kan gjøre for å fikse problemet:
Løs Microsoft Store-feil 0x8004E103 på Windows 11/10
Hvis du får Microsoft Store-feil 0x8004E103 når du prøver å laste ned og installere apper på Windows 11/10, her er noen tips for å hjelpe deg:
- Kjør feilsøkingsprogrammet for Windows Store Apps.
- Gjenopprett eller tilbakestill Microsoft Store
- Kjør SFC- og DISM-verktøyene
- Tilbakestill Microsoft Store Cache
- Installer Microsoft Store på nytt med PowerShell.
1] Kjør feilsøkingsprogrammet for Windows Store-apper.
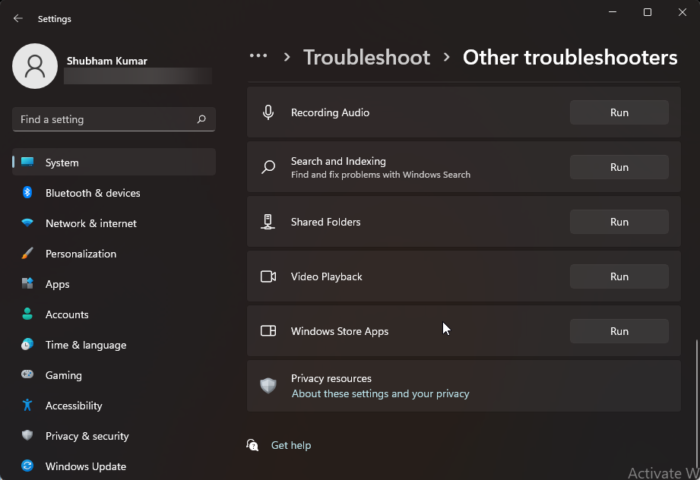
Den første handlingen for enhver Microsoft Store-feilkode er å kjøre Windows Store Apps Feilsøking, et verktøy som er tilgjengelig for begge Windows 11/10-PCer.
- Åpne Windows-innstillinger med hurtigtasten 'Win + I' og velg 'System'-fanen.
- Rull ned og åpne alternativet Feilsøking > Andre feilsøkere.
- Se etter i listen over tilgjengelige feilsøkere Windows Store-apper
- Klikk Kjør og vent til feilsøkingsprosessen er fullført.
Hvis noen feil blir funnet, vil feilsøkingsverktøyet varsle deg om dem og anbefale en løsning. Ellers vil du se en skjerm som nedenfor, i så fall kan du prøve de andre løsningene som er omtalt nedenfor. Det samme alternativet er tilgjengelig i Windows 10 ved å velge Oppdatering og sikkerhet > Feilsøking > Kjør feilsøkingsprogrammet under Windows Store-apper.
2] Reparer eller tilbakestill Microsoft Store-innstillinger
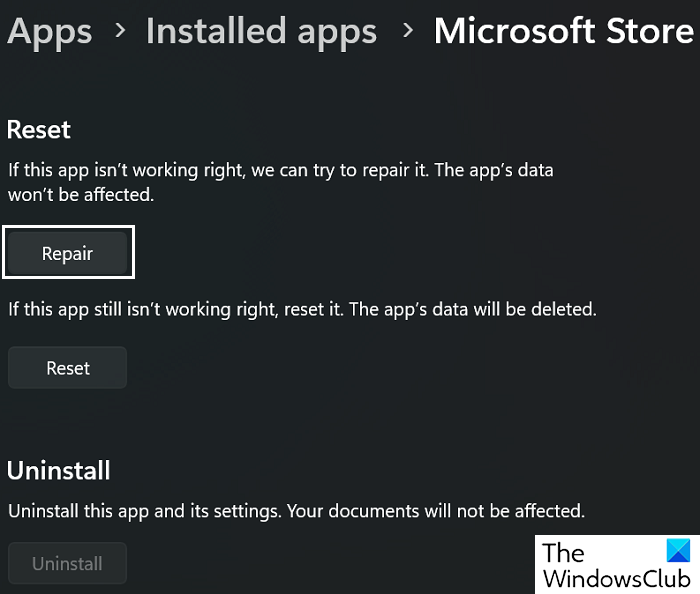
Hvis feilsøkeren ikke klarte å finne ut hva som var galt med Microsoft Store, kan du prøve å bruke den innebygde appen. Gjenopprett eller tilbakestill funksjon også.
- Start Windows-innstillinger med hurtigtasten 'Win + I'.
- Åpne kategorien Programmer > Installerte programmer.
- Du vil da bli presentert med en liste over alle installerte applikasjoner på din PC. Finn og åpne 'Microsoft Store'-alternativet.
- Velg Flere alternativer for å åpne gjenopprettings- og tilbakestillingssiden.
Klikk først på Reparer og sjekk om det hjalp med feil 0x8004E103. Hvis det ikke er det, velg 'Tilbakestill' og følg de foreskrevne trinnene for prosedyren.
Lese : Løs feil med Microsoft Store-lisensanskaffelse
3] Kjør SFC- og DISM-verktøyene.
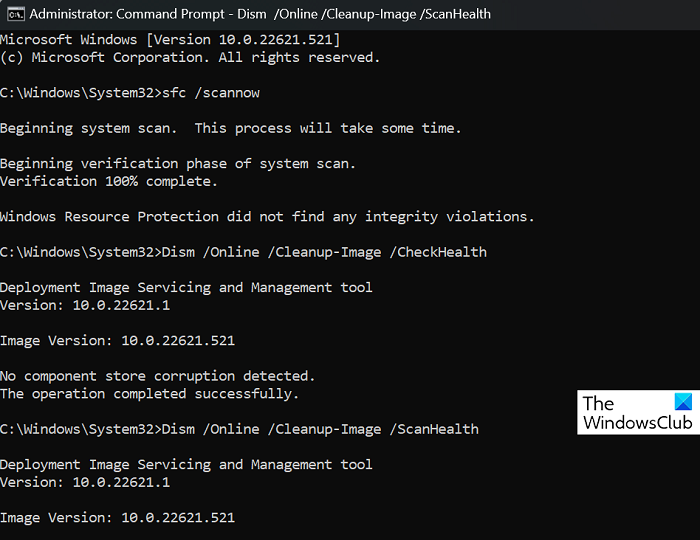
Windows Update feilkode: (0x80073712)
Hvis noen inkompatible eller ødelagte systemfiler er i konflikt med Microsoft Store og forårsaker denne feilen, kan du ta hjelp av systemfilskanneverktøy som SFC og DISM.
Finn og kjør ledeteksten som administrator.
Skriv inn følgende kommando og trykk Enter:
overflate pro 3 fingeravtrykksleser|_+_|
Dette vil starte systemfilkontrollen. Avhengig av datamaskinen din, vil det ta en annen tid å fullføre, hvoretter den vil varsle deg om tilstedeværelsen av eventuelle ødelagte systemfiler.
Du kan deretter starte DISM-verktøyet ved å skrive inn følgende kommandoer én etter én.
|_+_|For at denne endringen skal tre i kraft, start datamaskinen på nytt og sjekk om problemet er løst.
4] Tilbakestill Microsoft Store Cache
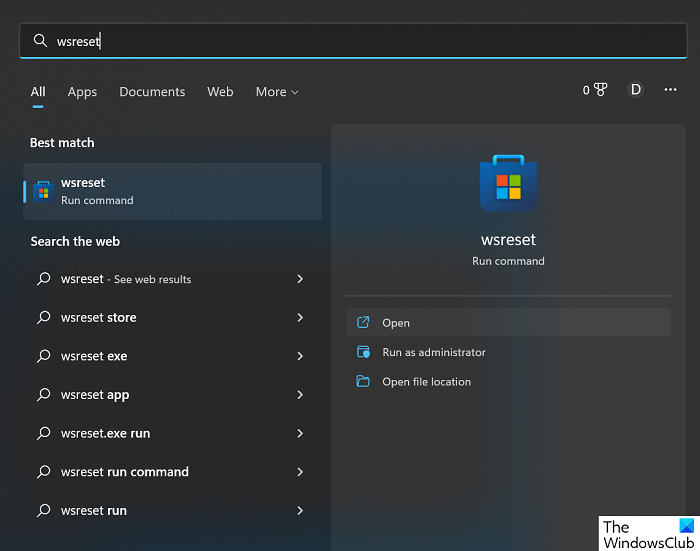
Til slutt kan du også tilbakestille Microsoft Store-bufferen ved å kjøre en enkel kommando. Her er hva du må gjøre:
- Åpne søkemenyen på oppgavelinjen og søk etter 'wsreset'.
- Resultatet vil være en kjørbar kommando. Klikk på 'Åpne' eller 'Kjør'-kommandoen.
- Dette vil åpne et tomt terminalvindu en stund.
Når den lukkes av seg selv, blir Microsoft Store-bufferen tømt. Deretter åpner du Microsoft Store igjen for å se om du fortsatt står overfor feilen.
5] Installer Microsoft Store på nytt med PowerShell.
Hvis du vil installere Microsoft Store på nytt, kan du også åpne et forhøyet PowerShell-vindu, skrive inn følgende kommando og trykke Enter:
|_+_|Så folkens, Windows Store er tilbake på Windows 11/10, nyt og la oss få vite hvor godt det fungerte for deg i kommentarfeltet nedenfor.
Lese : Microsoft Store-feilkoder, beskrivelse, løsning .
Hvordan fikser jeg 'Prøv igjen' i Microsoft Store på Windows?
Hvis du støter på 'Prøv igjen'-feilen mens du bruker Microsoft Store, er det beste alternativet å tilbakestille appinnstillingene. Du kan gjøre dette ved å åpne Windows-innstillinger > Programmer > Installerte apper > Avanserte alternativer og til slutt klikke på Tilbakestill-knappen.
Lese : Microsoft Store åpnes eller lukkes ikke umiddelbart etter åpning
Hvordan installerer jeg Microsoft Store på nytt?
I motsetning til de fleste apper, kan du ikke bare avinstallere og installere Microsoft Store på nytt, som faktisk er der du installerer apper fra. Du må kanskje installere Microsoft Store på nytt etter at den krasjer. Denne prosessen er kompleks for de fleste brukere og kan fullføres ved å kjøre koden gjennom PowerShell eller ved å laste ned Microsoft Store-installasjonsprogrammet (Appx-pakken) som beskrevet ovenfor.
Vi håper du finner det nyttig.
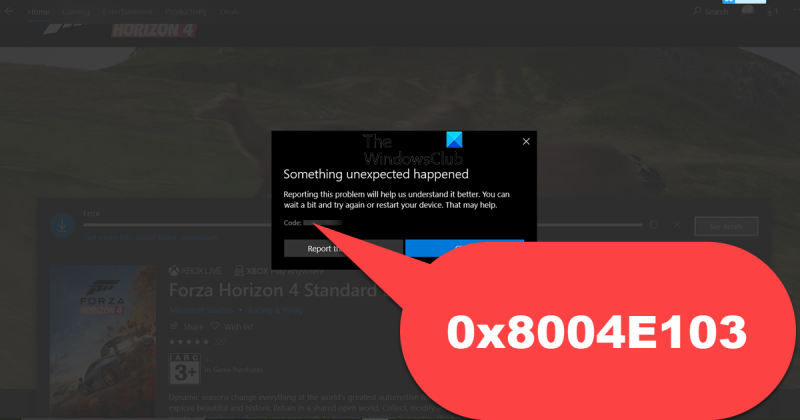
![BlueStacks kunne ikke installeres på PC [Fikset]](https://prankmike.com/img/troubleshoot/A3/bluestacks-failed-to-install-on-pc-fixed-1.png)













