I dette innlegget vil vi vise deg hvordan tillate eller blokkere eller fjerne en DLNA-enhet i Windows 11. Når det kommer til Windows 11-operativsystemet, er det mulig å dele medier fra personlige mapper som Videoer, Spillelister, Bilder, Musikk og mer til en annen datamaskin eller brukere fra samme datamaskin. For at dette skal fungere, må begge enhetene være på samme nettverk og støtte DLNA.

Nylig har noen brukere lurt på om det er mulig å blokkere eller tillate en DLNA-enhet fra å strømme eller dele mediefiler på Windows 11/10. Vel, svaret på det er ja, og som forventet skal vi forklare hvordan du får dette gjort i denne artikkelen.
Hva er en DLNA-enhet?
For de som ikke er klar over dette faktum, står DLNA for Digital Living Network Alliance, en organisasjon som setter standarden og retningslinjene for hjemmenettverksenheter. Disse enhetene inkluderer vanligvis smarttelefoner, PC. Smart-TVer, nettbrett og andre så lenge standarden støttes.
Nå, hver gang en enhet som er DLNA-sertifisert legges til hjemmenettverket ditt, kan eieren bruke den til automatisk å kommunisere og dele enhver form for mediefiler med andre tilkoblede DLNA-produkter som er koblet til det samme datanettverket.
Windows Media Player plassering
Hvordan tillate eller blokkere DLNA-enhet i Windows 11
Følg trinnene som er beskrevet her for å tillate eller blokkere én eller alle DLNA-mediestrømmeenheter på din Windows-PC:
- Åpne kontrollpanelet
- Naviger til Nettverks- og delingssenter
- Velg Alternativer for Media Streaming
- Tillat eller blokker én eller alle medieenheter ved å bruke knappen.
Vi antar at du har aktivert og sett opp DLNA-streamingserveren på Windows.
Så er det neste vi må gjøre her å fyre opp Kontrollpanel , som er en oppgave som er lett å utføre, så la oss se på hvordan du får det gjort.
Klikk på søkeikonet på oppgavelinjen. Derfra skriver du Kontrollpanel i søkeboksen og velger det. 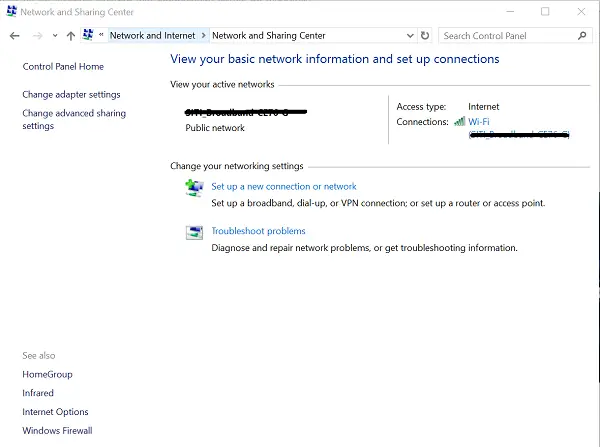
Gå nå over til Nettverk og delingssenter .
Hvis du er på kategoriinnstillingen via kontrollpanelet, vennligst klikk Nettverk og Internett. Etter det vil du se en liste over alternativer via den høyre delen.
Klikk på Nettverks- og delingssenter mens du unngår den andre.
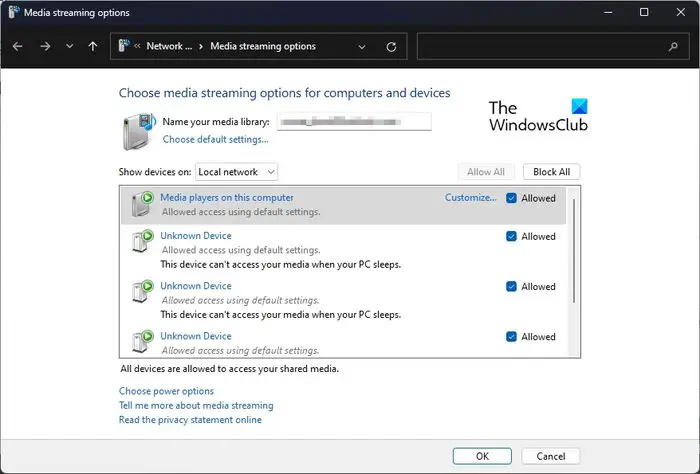
Vi må nå finne veien til området som heter Alternativer for mediastreaming , og som alltid er oppgaven superenkel.
Du skjønner, nå som du er på Nettverks- og delingssenter, vennligst se til venstre panel.
Rull til bunnen og sørg for at alternativer for mediastreaming er der. Etter det klikker du på den.
Hvis neste side ber deg om å slå på DLNA, fortsett og gjør det.
Til slutt er planen å tillate eller blokkere alle DLNA-mediestrømmeenheter.
For å gjøre dette, se etter Vis enheter på , og velg deretter Lokalt nettverk . Etter det skal du se en liste over enheter.
- Klikk på Tillate og deretter OK for å tillate alt på en gang.
- Gjør det samme med Blokker alle knapp.
- Velg individuelt ved å krysse av eller av i boksen ved siden av hver medieenhet.
Trykk på OK-knappen for å fullføre oppgaven, og det er det, du er ferdig og klar.
Jeg håper dette hjelper.
Lese : Kunne ikke koble til alle nettverksstasjoner på Windows igjen
Bør jeg deaktivere DLNA?
DLNA-standarden bruker UPnP, som gjør det mulig å oppdage andre datamaskinenheter på nettverket. Det gjør det også mulig for disse enhetene å kommunisere med hverandre; Derfor, hvis du ikke streamer, er det fornuftig å deaktivere nettverket inntil det tidspunktet.
Støtter Windows 11 DLNA?
Svaret på dette spørsmålet er et rungende ja. Du skjønner, DLNA-mediestrømming lar brukeren dele medier fra musikk-, bilder- og videomapper med andre brukere som er på samme nettverk.






![Alle alternativer er nedtonet i Diskbehandling [Fix]](https://prankmike.com/img/disk/1C/all-options-greyed-out-in-disk-management-fix-1.jpeg)








