Forutsatt at du vil ha en artikkel som diskuterer prosessen med å sette opp Office-apper og Outlook-e-post på iPhone og iPad: Hvis du er en IT-profesjonell, er det en god sjanse for at du bruker en iPhone eller iPad (eller begge deler). Og hvis du bruker en iPhone eller iPad, er det en god sjanse for at du bruker Microsoft Office-apper og/eller Outlook for e-post. Heldigvis er det en ganske enkel prosess å sette opp Office-apper og Outlook-e-post på iPhone eller iPad. Først må du laste ned Microsoft Office-appene du vil bruke – Word, Excel, PowerPoint osv. – fra App Store. Når du har gjort det, kan du logge på med Microsoft-kontoen din og begynne å bruke appene. Hvis du vil bruke Outlook for e-post på iPhone eller iPad, må du laste ned Outlook-appen fra App Store. Når du har gjort det, kan du logge på med Microsoft-kontoen din og begynne å bruke Outlook. Det er egentlig alt som skal til! Med Microsoft Office og Outlook satt opp på iPhone eller iPad kan du være produktiv uansett hvor du er.
Microsoft har gjort det mulig å arbeide eksternt fra hvor som helst og på hvilken som helst enhet med bare noen få apper. To slike søknader Outlook for iOS og Office-applikasjon for iOS . Disse to applikasjonene lar brukere opprette, redigere og dele filene sine (Word, Excel og PowerPoint) samt administrere e-posten deres. La oss se hvordan du setter opp Office-apper og Outlook-e-post på iPhone og iPad.

Slik setter du opp Outlook-e-post på iOS-enheter
Å sette opp Outlook på iOS-enheter er ganske enkelt og enkelt. Følg disse trinnene for denne prosessen:
- nedlasting Outlook for iOS fra iOS App Store. Du kan sjekke systemkravene for iOS-enhetene dine ved denne lenken .
- Brukere som setter opp Outlook for første gang på iOS-enhetene sine, må angi hele e-postadressen sin.
- Klikk nå på Legg til konto .
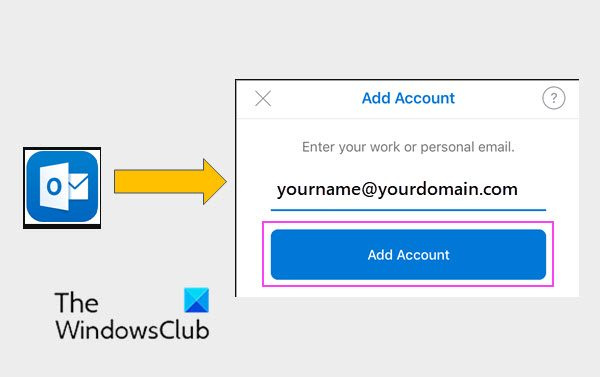
diskdefragmentering windows 7 fungerer ikke
- Skriv inn passordet for e-postkontoen din og klikk Å komme inn.
Vær oppmerksom på at påloggingsskjermen kan se annerledes ut avhengig av e-postleverandøren din.
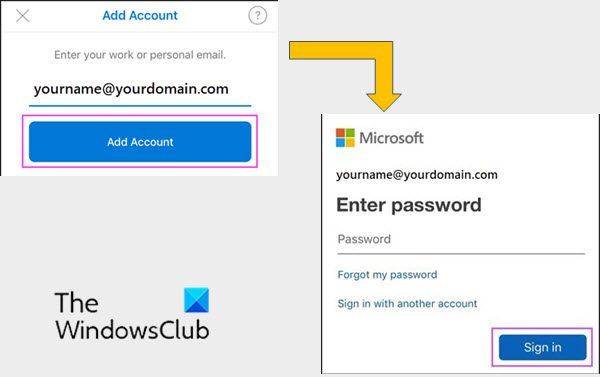
hvordan du fester et nettsted i Firefox
- Av sikkerhetsgrunner er Outlook aktivert for multifaktorautentisering. På dette stadiet må du bekrefte identiteten din. Godta alle tillatelsesforespørsler du måtte motta.
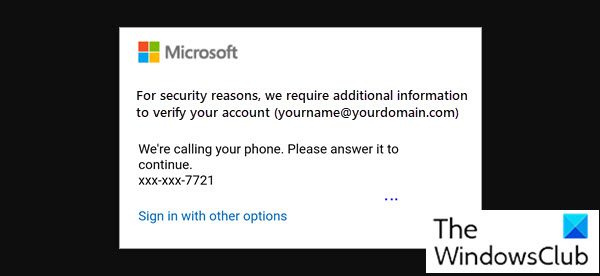
Hvis du allerede bruker Outlook for iOS, følger du disse trinnene:
- åpen
- Klikk nå på
- Gå til Legg til konto .
- Etter det, Legg til en e-postkonto .
Etter handlingen ovenfor, følg prosessen fra trinn #4.
Vennligst merk: Hvis du blir bedt om å velge en e-postleverandør, vennligst kontakt IT-administratoren din for støtte, da det kan være en feilkonfigurasjon.
Slik er Outlook konfigurert på iOS-enheter som iPhone eller iPad.
Slik setter du opp Office-apper på en iOS-enhet
Som nevnt tidligere, er det ganske enkelt å integrere Office-apper og e-post på iOS-enheter. Det er to måter å installere Office på en iPhone eller iPad.
- Du kan installere kontorsøknad for iOS som kombinerer Word, Excel og PowerPoint i ett program. Så med én app kan du få alle de tre Office-appene. kontorsøknad for iOS tilbyr også nye mobilfunksjoner for visning, redigering og deling av filer uten å måtte bytte mellom flere apper.
- En annen måte er å installere Office-appene separat på iPhone og iPad.
Du kan bruke Office-mobilappene til å jobbe fra hvor som helst. Bare logg på med en gratis Microsoft-konto eller en Microsoft 365 jobb- eller skolekonto. Som en del av abonnementet ditt kan du få tilgang til flere appfunksjoner på iOS-enhetene dine.
Konfigurer individuelle Office-apper på iPhone eller iPad
Følg disse trinnene for å konfigurere individuelle Office-apper på iOS-enheter.
- Åpne en hvilken som helst frittstående Office-mobilapp (som Excel) på iPhone eller iPad.
- Logg på Microsoft-kontoen eller Microsoft 365 jobb- eller skolekontoen, og klikk deretter Neste .
- Hvis du ikke har en Microsoft-konto, kan du opprette en gratis.
- Hvis du har en Microsoft-konto knyttet til Office 2016 eller Office 2019, kan du oppgradere til Microsoft 365.
- I neste trinn vil du bli bedt om å kjøpe en plan. Hvis du ikke vil kjøpe den under oppsett, klikk på Kanskje senere . Dermed kan du bruke mobilapplikasjoner uten abonnement. Hvis du får et Microsoft 365-abonnement, får du tilgang til premiumfunksjoner hvis du.
- Når du blir bedt om å hjelpe Microsoft med å forbedre Office for mobile-opplevelsen, trykker du på Ja abonnere eller Henne nekte.
- Etter det kan du aktivere varsler ved å klikke Aktiver varsler . Hvis du ønsker å tilpasse preferansene dine senere, kan du klikke Ikke nå .
- Etter at du har logget på, legges kontoen din automatisk til den gjeldende appen, så vel som til alle andre Office-apper som er installert på iPhone eller iPad.
- Hvis du vil legge til en annen konto eller skytjeneste som OneDrive eller Dropbox, trykker du på åpen , Deretter Legg til et sted .
- Hvis du bruker OneNote på iPhone eller iPad, trykker du på profilbildet ditt øverst i venstre hjørne, og deretter trykker du Lagringskontoer .
- Til slutt velger du skytjenesten du vil legge til. Skriv inn din e-postadresse og passord for å logge på din foretrukne tjeneste.
Så Office-appene dine er installert på iOS-enheten din.
Kan jeg laste ned Office-apper på iPhone eller iPad?
Ja det er mulig. For å gjøre dette, følg disse trinnene:
- Først i App Store se etter Microsoft Office fra iOS-enheten din.
- Klikk nå på nedlasting for å få denne appen , installer deretter programmet.
- Når den er installert, åpner du appen og setter den opp på enheten din.
For å lære hvordan du setter opp Office-apper på iPhone eller iPad, se artikkelen ovenfor.
åpen kildekode-operativsystemliste
Kan jeg bruke Microsoft Office-kontoen min på iPad?
Ja, du kan bruke Microsoft Office-kontoen din på iOS-enhetene dine. Den kan brukes til både gratis- og Microsoft 365-abonnementer.
Med et Office 365-abonnement kan du redigere og opprette nye dokumenter ved hjelp av iPad. Et Office 365-abonnement gir deg ikke bare alle Office-appene for iPad, men alltid oppdaterte versjoner av Office for PC og Mac.
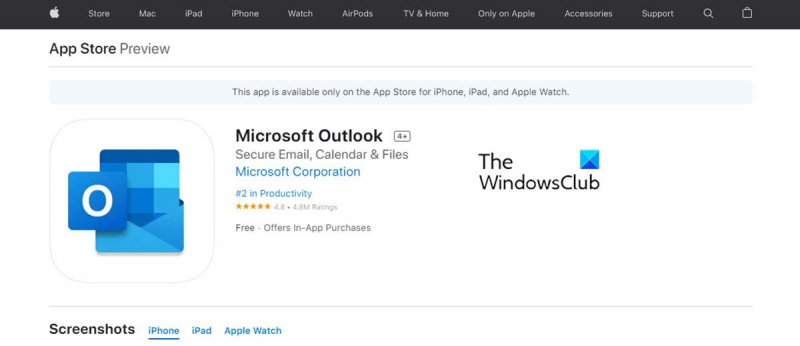








![Skriveren fungerer ikke etter Windows Update [Fikset]](https://prankmike.com/img/printer/93/printer-not-working-after-windows-update-fixed-1.jpg)





