I Diskbehandling verktøy som er hjemmehørende i Windows 11/10, kan du opprette nye, endre størrelse og utvide partisjoner . I dette innlegget tar vi en titt på hvorfor alle alternativene er nedtonet eller ikke tilgjengelige og skissere trinnene du kan ta for å løse problemet.

Et typisk tilfelle for dette problemet er at du har en ekstern lagringsstasjon i et kabinett koblet til PC-en via USB og strømlampen for kabinettet lyser og disken kjører, men vises ikke i Filutforsker > Denne PC-en > Enheter og stasjoner . Stasjonen vises i Diskbehandling og Enhetsbehandling, men ingen av alternativene for å administrere stasjonen er tilgjengelige eller klikkbare. I tillegg, som rapportert av noen berørte PC-brukere, vises ikke stasjonen i DISKPART via ledetekst eller i BIOS.
Du kan støte på dette problemet på datamaskinen din på grunn av følgende kjente årsaker:
- Korrupsjon i systemfilene eller diskstasjonen.
- Diskstasjonen er ikke riktig formatert.
- Defekt eller skadet stasjon.
- Infeksjon av skadelig programvare.
Alle alternativer er nedtonet i Diskbehandling
,Hvis alle alternativer som Marker partisjon som aktiv, Endre stasjonsbokstav, Formater, Utvid, Krymp, Slett volum osv. er nedtonet i Diskbehandling og du ikke kan utføre visse oppgaver ved å bruke verktøyet – for eksempel, bruke opp den ikke-tildelte plassen på harddisken eller lage speilvendt volum , eller slette en virtuell stasjon — da kan forslagene vi har presentert nedenfor hjelpe deg med å enkelt løse eller gjenopprette disse alternativene på datamaskinen din.
- Første sjekkliste
- Velg riktig partisjon
- Bruk DISKPART og FSUTIL kommandolinjeverktøy for diskbehandling
- Sjekk stasjonen
- Tilbakestill eller reparer Windows 11/10
La oss se disse forslagene i detalj.
1] Innledende sjekkliste
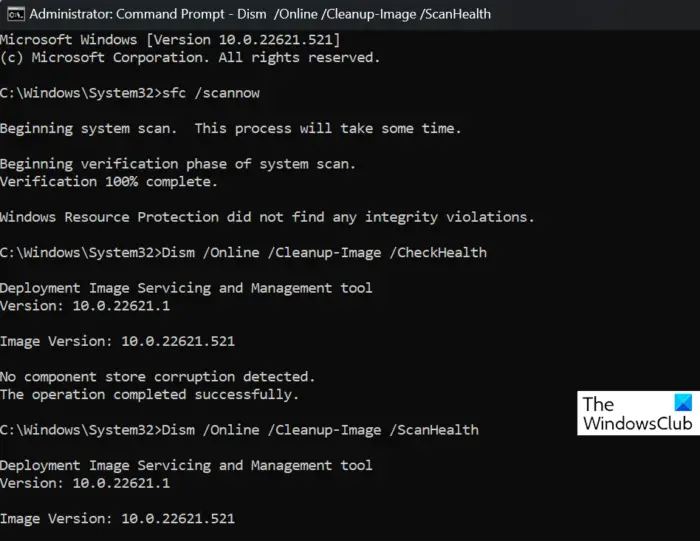
Før du fortsetter, foreslår vi at du forsikrer deg Windows er oppdatert , start deretter PC-en på nytt hvis du ikke allerede har gjort det, og se om det løser problemet. Hvis på oppstart, alle alternativer er nedtonet i Diskbehandling , så kan du kjøre en full system AV-skanning med Windows Defender eller noen anerkjente tredjeparts AV-produkt for å utelukke muligheten for skadelig programvare/virusinfeksjon.
Et annet grunnleggende feilsøkingstrinn du kan ta er å kjør SFC/DISM-skanning for å løse eventuell systemfilkorrupsjon som kan være den skyldige.
I tilfelle din stasjonen er ikke oppdaget eller ikke vises i BIOS som oppleves av noen berørte PC-brukere, så kan du se om noen av forslagene i denne posten hjelpe deg med å feilsøke problemet.
Lese : Alternativet Utvid volum er nedtonet eller deaktivert
kan ikke lagre vedlegget. kan ikke opprette filen
2] Velg riktig partisjon
Bortsett fra standardalternativene (som ikke er tilgjengelige) for en valgt stasjon som inkluderer følgende:
- Åpen
- Utforske
- Merk partisjonen som aktiv
- Endre stasjonsbokstaver og -baner
- Format
- Utvid volumet
- Krymp volum
- Slett volum
- Egenskaper
Du kan se følgende alternativer avhengig av stasjonen du har valgt:
- Forfriske
- Skann disker på nytt
- Lag VHD
- Fest VHD
I dette tilfellet, for å løse problemet, fordi de nedtonede alternativene er tilgjengelige for en partisjon, kan du velge C: partisjon eller en annen partisjon for at alternativene skal være tilgjengelige. På den annen side, hvis du bare har C: partisjon og den er valgt, kan det være grunnen til at disse alternativene ikke er tilgjengelige fordi Windows ikke vil at du skal rote med dem – i dette tilfellet vil du kanskje opprette en ny partisjon på disken din. Hvis dette imidlertid ikke er tilfelle, kan du fortsette med neste reparasjon.
Lese : Alternativet Slett volum nedtonet for USB Flash-stasjon
3] Bruk DISKPART og FSUTIL kommandolinjeverktøy for diskbehandling
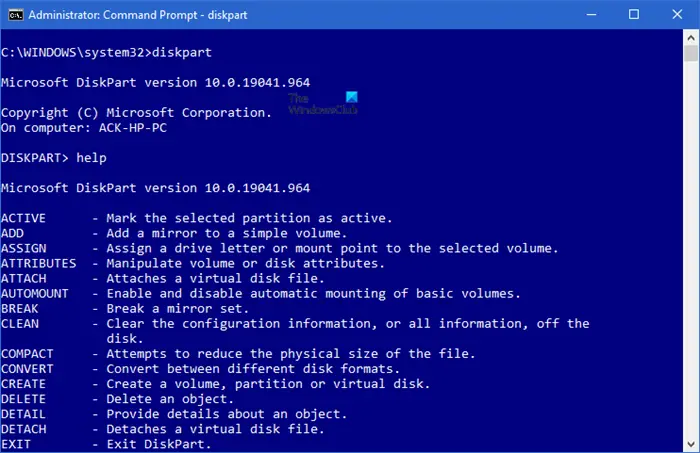
Hvis Diskbehandling mislykkes eller i dette tilfellet at alle alternativer er nedtonet i verktøyet, kan du bruke DISKPART og FSUTIL kommandolinjeverktøy for diskadministrasjonsoppgavene dine – du kan for eksempel speil Boot Hard Drive for UEFI i Windows 11/10.
4] Kontroller stasjonen
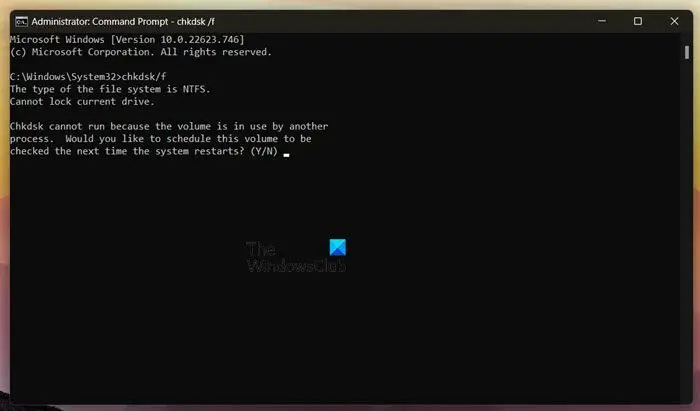
Denne løsningen krever at du sjekker stasjonen for riktig tilkobling til datamaskinen. Du kan også løpe CHKDSK og S.M.A.R.T-tester for å fastslå tilstanden til stasjonen — bytt stasjonen om nødvendig. I tillegg kan du kjøre Feilsøking for maskinvare og enheter .
Lese : Alternativet Slett volum nedtonet: Kan ikke slette diskpartisjon
5] Tilbakestill eller reparer Windows 11/10
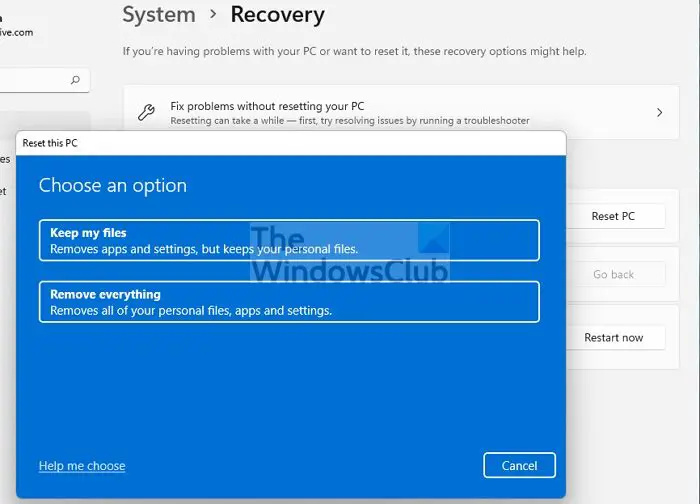
Når alt annet er likt, men problemet vedvarer, er det sannsynlig at dette er et tilfelle av alvorlig systemkorrupsjon som du kan fikse ved å utføre en tilbakestilling av PC-en eller i det usannsynlige tilfellet at tilbakestillingsoperasjonen ikke løste problemet, så må du kanskje reparer Windows ved hjelp av installasjonsmedier .
Forhåpentligvis hjelper dette!
Les neste : Diskbehandlingskonsollvisningen er ikke oppdatert
Hvorfor er alternativene nedtonet i Diskbehandling?
Hvis alle alternativer er nedtonet i Diskbehandling, kan det skyldes flere årsaker, inkludert systemkorrupsjon. I andre tilfeller, der ett alternativ, for eksempel Format-alternativet er nedtonet eller ikke er tilgjengelig, kan det enten være at du velger C:\ stasjonen (systempartisjonen) for å formatere eller det valgte volumet er ødelagt.
Hvorfor er alternativet for C-stasjonsutvidelse nedtonet?
Hvis alternativet Utvid volum er nedtonet eller ikke tilgjengelig for en valgt disk i Diskbehandling på din Windows 11/10-datamaskin, kan det skyldes at det ikke er noen sammenhengende ikke-allokert plass eller ledig plass bak partisjonen du vil utvide på harddisken din. stasjonen eller filsystemet til partisjonen du vil utvide er FAT. For å løse dette problemet kan du se den koblede veiledningen ovenfor i dette innlegget.
Les også : Rett opp diskbehandlingsfeil .















