Akkurat som på din lokale Windows-PC, kan du opprette dine egne gjenopprettingspunkter på din Cloud PC, og i tillegg til det kan du også kopiere gjenopprettingspunktet til en Azure Storage-konto. I dette innlegget vil vi vise deg hvordan dele og laste ned Cloud PC Restore Points .

Hvordan dele og laste ned Cloud PC Restore Points
Gjenopprettingspunkter enten det er på en lokal eller Windows 365 Cloud PC kan komme godt med, spesielt for å gjenopprette en PC tilbake til en tidligere fungerende tilstand. Du vil kanskje dele (flytte eller kopiere) en Cloud PC og innholdet til:
- Lag en geografisk distribuert kopi av en Cloud PC.
- Lag en kopi av en sky-PC under avstigningsprosessen.
- Få en historisk oversikt over en nettsky-PC (mot gjeldende) for eDiscovery.
- Lag en VHD som kan monteres på en fysisk enhet.
Vi vil diskutere dette emnet under følgende underoverskrifter:
- Forutsetninger
- Del et enkelt gjenopprettingspunkt
- Del flere gjenopprettingspunkter
- Last ned gjenopprettingspunktet fra lagringskontoen
La oss se disse i kort detalj.
jobber på nettet
1] Forutsetninger
Følgende forutsetninger må være oppfylt:
- En sky-PC med gjenopprettingspunkter
- En konto som kan administrere Cloud PC-er og har tilgang til Azure-abonnementet (og opprette en lagringskonto)
2] Del et enkelt gjenopprettingspunkt
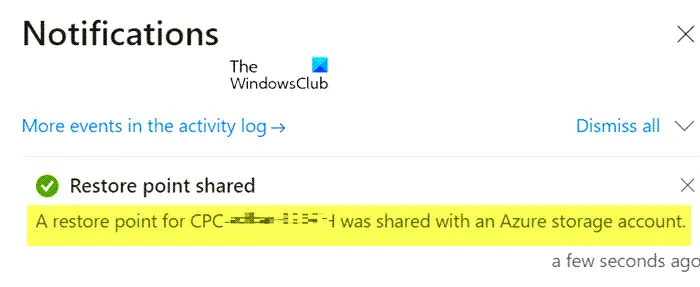
- Logg på Microsoft Intune administrasjonssenter.
- Navigere til Enheter > Alle enheter > velg en enhet > velg ellipsene ( … ) > Del (forhåndsvisning) .
- I Velg gjenopprettingspunkt (forhåndsvisning) område, velg en Abonnement og Lagringskonto .
- Plukke ut Del (forhåndsvisning) .
En mappe opprettes i lagringskontoen. Mappenavnet er identisk med Cloud PC-navnet. Mappen inneholder en VHD-kopi av Cloud PC-enhetsdisken.
Lese : Denne sky-PCen tilhører ikke den nåværende brukeren [Fix]
3] Del flere gjenopprettingspunkter
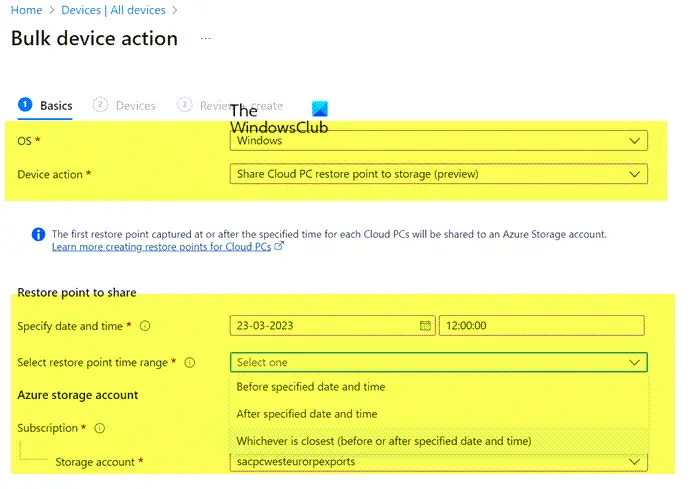
- Logg på Microsoft Intune administrasjonssenter.
- Navigere til Enheter > Alle enheter > Masseenhetshandlinger .
- På Grunnleggende siden, velg følgende alternativer:
- DU : Windows
- Enhetshandling : Del Cloud PC-gjenopprettingspunkt til lagring (forhåndsvisning)
- Angi dato og klokkeslett : Velg dato og klokkeslett. Denne innstillingen definerer Cloud PC-gjenopprettingstidspunktet du vil dele. Følgende alternativer hjelper deg med å bestemme nøyaktig hvilket gjenopprettingspunkt som brukes for hver av Cloud PC-ene du velger.
- Velg tidsområde for gjenopprettingspunkt : Velg ett av følgende alternativer:
- Før angitt dato og klokkeslett : Del det nærmeste Cloud PC-gjenopprettingspunktet før datoen og klokkeslettet du spesifiserte.
- Etter angitt dato og klokkeslett : Del det nærmeste Cloud PC-gjenopprettingspunktet etter datoen og klokkeslettet du spesifiserte.
- Hvilken som er nærmest (før eller etter spesifisert dato og klokkeslett) : Del Cloud PC-gjenopprettingspunktet nærmest datoen og klokkeslettet du spesifiserte.
- Velg en Abonnement og Lagringskonto > Neste .
- På Enheter side, velg Velg enheter som skal inkluderes .
- I Velg enheter , velg Cloud PC-ene du vil dele gjenopprettingspunkter for > Plukke ut > Neste .
- På Gjennomgå + opprett side, bekreft valgene dine > Skape .
For hvert Cloud PC-gjenopprettingspunkt som deles, opprettes det en mappe i lagringskontoen. Mappenavnet er identisk med Cloud PC-navnet. Mappen inneholder en VHD-kopi av Cloud PC-enhetsdisken.
4] Last ned gjenopprettingspunktet fra lagringskontoen
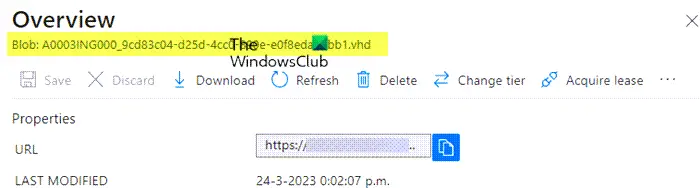
Du kan laste ned gjenopprettingspunktet ved å bruke den innebygde lagringsnettleseren ved å bruke Azure-portalen, eller du kan bruke Azure Storage Explorer. For å utføre denne oppgaven, gjør følgende:
- Logg på Azure-portalen .
- Gå til S lagringskontoer .
- Klikk på lagringskontoen du brukte tidligere.
- Klikk på Nettleser for lagring fra menyen.
- Fra Storage-nettleseren velger du Blob-beholdere for å få oversikt over innholdet.
- Klikk deretter på elementet for å vise .VHD-filen. Du kan klikke på .VHD-filen for å få mer informasjon.
- Til slutt klikker du på nedlasting knappen på båndet for å starte nedlastingen.
Når nedlastingen er fullført, kan du bruke Hyper-V til å lage en ny VM med den nedlastede disken. Du må kanskje konvertere disktypen fra .VHD til .VHDX. I så fall, kjør PowerShell-kommandoen nedenfor på et system som har Hyper-V-rollen installert. Husk at kommandoen kan ta en stund å fullføre utførelse.
Convert-VHD -Path 'D:\Temp\Disk.VHD' -DestinationPath 'D:\Temp\ConvertedDisk.VHDX'
Det er det!
Hvordan gjenoppretter jeg fra Windows Cloud backup?
Følg disse trinnene for å utføre denne oppgaven:
kjør Windows 10 i Windows 7-modus
- Logg på Microsoft Intune-administrasjonssenteret > Enheter > Windows 365 > Alle nettsky-PCer > velg nettsky-PCen som skal gjenopprettes.
- Plukke ut Gjenopprett (forhåndsvisning) > under Velg gjenopprettingspunkt , velg punktet du vil gjenopprette Cloud PC-en til > Velg.
- Velg i bekreftelsesdialogboksen Restaurere .
Hvor mange gjenopprettingspunkter kan du ha i Windows 365?
For Frekvens for gjenopprettingspunkttjeneste, velg et intervall for hvor ofte gjenopprettingspunkter skal opprettes. Det er en grense på 10 gjenopprettingspunkter. Så en kortere frekvens resulterer i en kortere samlet historie med gjenopprettingspunkter. Instruksjonene i dette innlegget ovenfor viser deg hvordan du kan dele og laste ned en enkelt eller flere Cloud PC-gjenopprettingspunkter.
Lese : Hvor lagres systemgjenopprettingspunkter? Slik viser du gjenopprettingspunkter ?



![Valorant Discord krasjer med 404-feil [fikset]](https://prankmike.com/img/discord/2C/valorant-discord-crashing-with-404-error-fix-1.jpg)





![Skriveren fungerer ikke etter Windows Update [Fikset]](https://prankmike.com/img/printer/93/printer-not-working-after-windows-update-fixed-1.jpg)





