Som IT-ekspert blir jeg ofte spurt om de beste måtene å beskytte data på. Et av de vanligste spørsmålene er om BitLocker, et verktøy som kan bidra til å beskytte dataene dine mot å bli åpnet av uautoriserte brukere.
våkne bærbar PC med lokket lukket
BitLocker er en funksjon som er tilgjengelig i Windows 10 Pro og Enterprise-utgaver. Den lar deg kryptere harddisken din slik at bare brukere med riktig passord eller gjenopprettingsnøkkel kan få tilgang til dataene.
Et av de vanligste spørsmålene jeg får om BitLocker er hvorfor den fortsetter å spørre etter gjenopprettingsnøkkelen ved oppstart. Det er noen årsaker til at dette kan skje:
- Du kan ha endret BIOS- eller UEFI-innstillingene nylig. BitLocker krever at systemet er i en 'sikker oppstart'-tilstand for å fungere skikkelig. Hvis du har endret BIOS- eller UEFI-innstillingene, må du kanskje deaktivere BitLocker og deretter aktivere den på nytt.
- Du kan ha oppdatert harddiskens fastvare. BitLocker krever at harddisken er i en bestemt tilstand for å fungere skikkelig. Hvis du har oppdatert harddiskens fastvare, må du kanskje deaktivere BitLocker og deretter aktivere den på nytt.
- Du kan ha skiftet harddisk. Hvis du har byttet ut harddisken, må du deaktivere BitLocker og deretter aktivere den på nytt.
Hvis du fortsatt har problemer, kan du kontakte Microsofts kundestøtte for å få hjelp.
BitLocker er en krypteringsmekanisme innebygd i Windows som beskytter systemet ditt mot uautorisert tilgang og holder sensitive data sikre. Hvis BitLocker er aktivert på din Windows-PC, kan du støte på et problem når BitLocker fortsetter å be om gjenopprettingsnøkkel ved oppstart .

Når du aktiver BitLocker på Windows 11/10 PC genererer et 48-sifret unikt passord som brukes til å få tilgang til data beskyttet av Bitlocker. Dette passordet er kjent som BitLocker gjenopprettingsnøkkel . Denne nøkkelen Nei kreves under normal oppstart, men under visse omstendigheter (som en maskinvareendring, et krasj eller en UEFI/TPM-fastvareoppdatering), kan Windows be deg om å angi en gjenopprettingsnøkkel.
BitLocker fortsetter å be om gjenopprettingsnøkkel ved oppstart
Hvis du kjenner gjenopprettingsnøkkelen, vil du kunne starte operativsystemet gjennom BitLocker-skjermen. Hvis du ikke kjenner gjenopprettingsnøkkelen, kan du finn den i Microsoft-kontoen eller Azure Active Directory-kontoen din. . Hvis BitLocker fortsetter å be om gjenopprettingsnøkkel ved oppstart selv etter flere forsøk på å legge inn riktig nøkkel, havner du i en nøkkelgjenopprettingssløyfe. Følg trinnene nedenfor for å avslutte BitLocker-gjenopprettingssyklus i Windows 11/10:
- Start datamaskinen på nytt.
- Åpne ledeteksten fra BIOS/UEFI-innstillingene.
- Lås opp oppstartsstasjonen med et BitLocker-gjenopprettingspassord.
- Deaktiver TPM-sikringene på oppstartsstasjonen.
La oss se på dette i detalj.
1] Start datamaskinen på nytt
Pass på at du starter datamaskinen på nytt minst én gang før du fortsetter.
2] Åpne ledeteksten fra BIOS/UEFI-innstillingene.
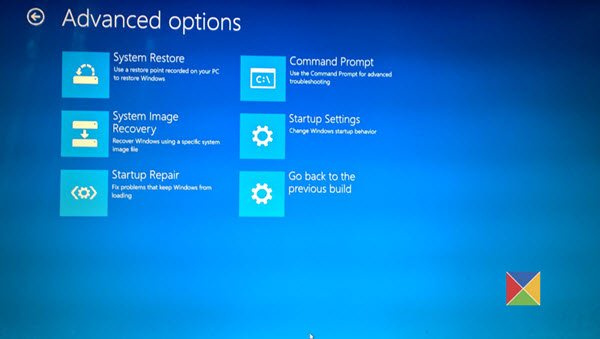
Klikk på ikonet på Bitlocker-skjermen Hopp over denne platen link.
Klikk på på neste skjermbilde Feilsøking . Klikk deretter på Avanserte alternativer på neste skjermbilde som vises. Klikk deretter på Kommandolinje i delen Avanserte alternativer.
3] Lås opp oppstartsstasjonen med BitLocker-gjenopprettingspassordet.

I Forhøyet ledetekst skriver du inn følgende kommando og trykker Å komme inn nøkkel:
|_+_|I kommandoen ovenfor
Lese: Slik oppdaterer du BitLocker-passordet på en sikker stasjon i Windows .
4] Deaktiver TPM-beskyttelse på oppstartsstasjonen.
I det samme ledetekstvinduet skriver du inn følgende kommando og trykker på tasten Å komme inn nøkkel:
|_+_|Avslutt ledeteksten med forhøyede rettigheter.
Kommandoen ovenfor vil deaktivere TPM-beskyttere (Trusted Platform Module) på oppstartsstasjonen. Etter at du har deaktivert TPM-beskyttelse, vil BitLocker-kryptering ikke lenger kunne beskytte enheten din.
Start datamaskinen på nytt og fortsett å laste inn Windows 11/10.
Når du er ute av gjenopprettingssyklusen for BitLocker-nøkkelen, sørg for å stramme BitLocker-krypteringen på enheten for å forhindre uautorisert tilgang til dataene dine.
Hvorfor spør Surface min stadig om en BitLocker-gjenopprettingsnøkkel?
Når du installerer en UEFI- eller TPM-fastvareoppdatering på en Surface-enhet som har BitLocker-kryptering aktivert, kan du gå inn i en BitLocker-gjenopprettingsnøkkelgjenopprettingssløyfe hvis enhetens TPM er konfigurert til å bruke PCR-verdiene (Platform Configuration Registry) som for øyeblikket er i bruk til enheter i stedet for standardinnstillingene (PCR 7 og PCR 11) som BitLocker binder til. Dette skjer når Secure Boot er deaktivert eller PCR-verdier er eksplisitt definert. Du kan aktivere sikker oppstart og bruke trinnene i dette innlegget for å fikse problemet.
Hvordan finner jeg BitLocker-gjenopprettingsnøkkelen?
BitLocker-gjenopprettingsnøkkelen er lagret i Microsoft-kontoen din som standard. Selv om du kan sikkerhetskopiere til flere steder før du aktiverer BitLocker-beskyttelse, avhengig av valget du tok under aktiveringsprosessen. Logg på Microsoft-kontoen din for å finne gjenopprettingsnøkkelen . Du kan også få tilgang til den ved å bruke organisasjonens Azure AD-konto eller ved hjelp av en systemadministrator.
Les mer: Forskjellen mellom enhetskryptering og BitLocker.














