Noen brukere har hatt problemer med å fjerne gammel bufret påloggingsinformasjon og kontoer fra nettversjonen av Microsoft Teams . I dette innlegget vil vi vise deg hvordan du sletter gamle kontoer fra Teams på nettet, sletter Microsoft Teams-legitimasjon via Utforsker eller Kontrollpanel og fjerner Teams-konto fra Windows 11-innstillinger.

Slik sletter du gamle kontoer fra Teams på nettet
Hvis du vil lære hvordan du fjerner gammel, bufret legitimasjon og kontoer fra Microsoft Teams på nettet, foreslår vi at du følger de enkle trinnene som er beskrevet i denne artikkelen:
- Åpne nettleseren din
- Naviger til Teams på nettet
- Klikk på Logg av
- Velg den foretrukne kontoen
- Slett informasjonskapsler for å tømme gammel bufret påloggingsinformasjon
Start nettleseren og finn veien til nettversjonen av Teams.
Bare skriv teams.microsoft.com i adressefeltet til nettleseren din.
Trykk på Enter-tasten for å laste den offisielle siden.
Derfra logger du på med din offisielle kontolegitimasjon.
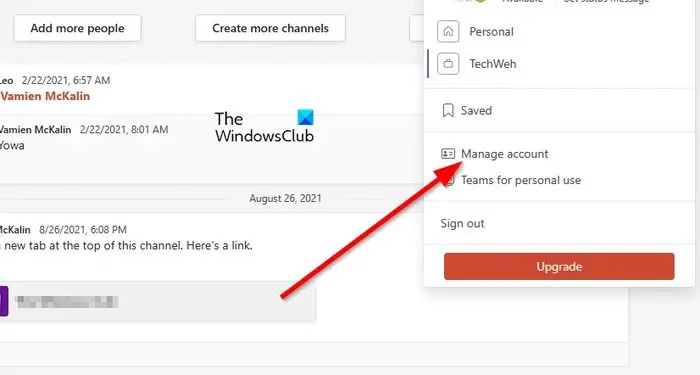
Vi mistenker at du bruker flere Teams-kontoer, og den gode nyheten er at alle brukere enkelt kan bytte mellom begge, og det samme gjelder for å fjerne dem.
For å fjerne en problematisk konto, bør du klikke på profilbildet.
Du bør se en rullegardinmeny.
vi kunne ikke fullføre oppdateringene og angre endringene
Fra den menyen klikker du på Administrer konto-knappen for å gå videre.
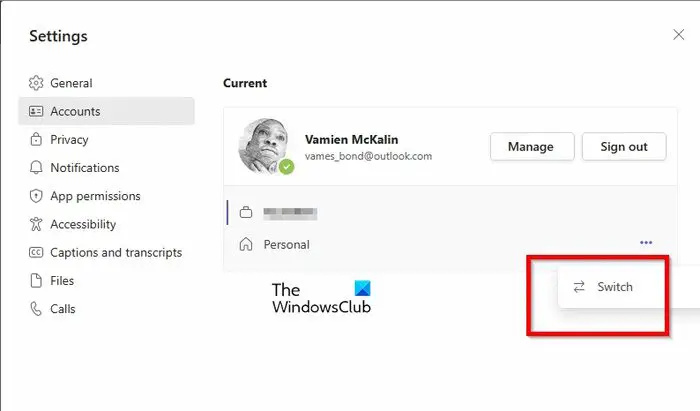
Til slutt må du velge hvilken konto du vil logge ut fra. Som vanlig vil dette ikke ta et øyeblikk av tiden din.
På dette tidspunktet vil du se en liten liste over alle kontoene som for øyeblikket er logget på Teams.
hvordan du aktiverer facebook profilbilde vakt
Klikk på menyknappen med tre prikker ved siden av kontoen.
Velg alternativet Bytt fra hurtigmenyen.
Vent til siden lastes inn mens systemet åpner den valgte kontoen.
Klikk på profilbildet, velg deretter Logg av, og det er det for det.
Når det gjelder å slette den gamle, bufrede legitimasjonen som er knyttet til Teams på nettet, må du slette informasjonskapslene fra nettleseren din.
Dette innlegget vil vise deg hvordan slett informasjonskapsler, nettstedsdata, buffer for spesifikke nettsteder i Chrome, Edge, Firefox og Opera .
Slik sletter du Microsoft Teams-legitimasjon ved å bruke Explorer
Microsoft Teams-legitimasjon kan slettes på en delt datamaskin hvis innstillingsmappen fjernes fra systemet. Hvis du ikke vet hvordan du får dette til, la oss forklare.
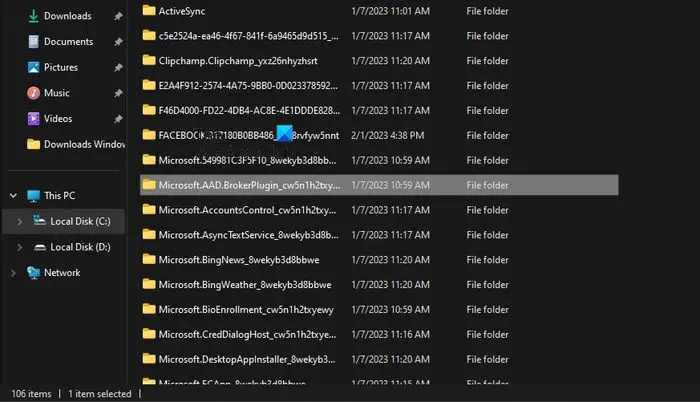
For å slette Microsoft Teams-legitimasjon. åpne File Explorer og finn veien til følgende mappe:
C:\Users\%username%\AppData\Local\Packages\Microsoft.AAD.BrokerPlugin_*
Når du ser Microsoft.AAD.BrokerPlugin_* mappen, vennligst slett den.
Denne mappen inneholder innstillinger knyttet til Microsoft Teams-kontolegitimasjon.
Slett Teams-legitimasjonen via kontrollpanelet
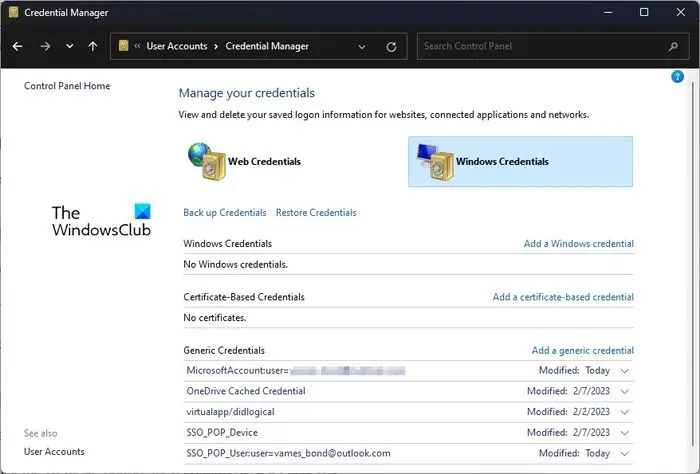
En annen løsning du kan prøve her, er å fjerne Microsoft Teams-legitimasjon fra Credentials Manager.
- Åpne kontrollpanelet.
- Derfra velger du Brukerkontoer fra listen over tilgjengelige alternativer.
- Se til høyre seksjon og klikk på Credentials Manager.
- Naviger til Windows-legitimasjon, og utvid deretter Microsoft Office 365/Teams-delen.
- Klikk på Fjern-knappen, og bekreft ved å velge Ja.
- Lukk kontrollpanelet, og sørg for å starte Microsoft Teams på nytt etter det.
Logg på igjen med Microsoft-kontoen din, og det er det, du er ferdig.
Fjern Teams-kontoen fra Windows 11-innstillingene
Det siste alternativet her er å fjerne Teams-kontoen fra innstillingsområdet for Windows 11.
- Åpne Innstillinger-appen
- Velg E-post og kontoer
- Fjern den fornærmende enheten
- Legg til kontoen igjen
For å åpne Innstillinger-appen, klikk på Windows-tasten + I.
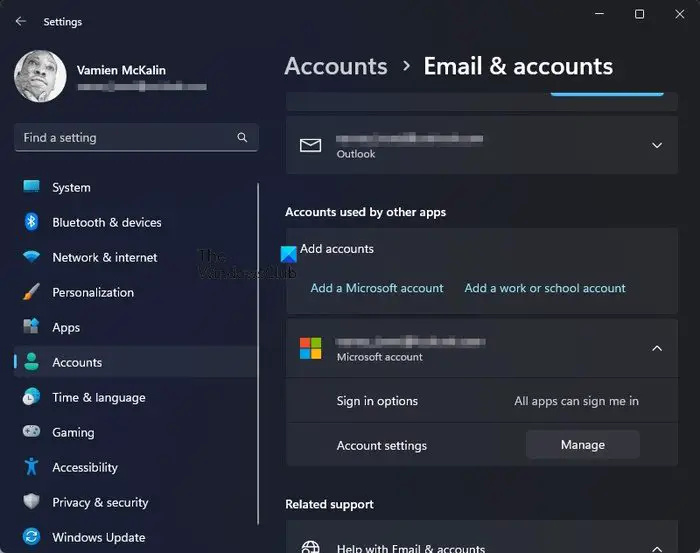
twc typing test
- Fra hovedsiden til Innstillinger klikker du på Kontoer i panelet til venstre.
- Klikk deretter på E-post og kontoer.
- Se etter kategorien som lyder Kontoer brukt av andre apper.
- Utvid Microsoft 365-delen, og klikk deretter på Administrer.
- En nettside vil lastes inn i standard nettleser.
- Logg på med Microsoft-kontoen din.
- Velg alternativet Vis alle enheter.
- Finn enheten din, og klikk deretter på Fjern enhet.
Til slutt må du gå tilbake til Innstillinger-menyen i Windows 11.
Naviger tilbake til E-post og kontoer, og legg deretter til Microsoft 365-kontoen din igjen.
Etter at det er gjort, start Microsoft Teams på nytt for å se om den bufrede legitimasjonen er slettet.
LESE : Microsoft Teams nettapp virker eller laster ikke inn
Hvordan sletter jeg hurtigbufferen i Microsoft Teams?
Tømme Microsoft Teams-bufferen vil bare ta et kort øyeblikk av tiden din. Bare åpne File Explorer og naviger deretter til %appdata%\Microsoft\teams. Åpne alle følgende mapper og slett innholdet i dem:
- %appdata%\Microsoft \teams\applikasjonsbuffer\cache
- %appdata%\Microsoft \teams\blob_storage
- %appdata%\Microsoft \teams\Cache
- appdata%\Microsoft \teams\databaser
- appdata%\Microsoft \teams\GPUcache
- appdata%\Microsoft \teams\IndexedDB
- appdata%\Microsoft \teams\Lokal lagring
- appdata%\Microsoft \teams\tmp
Start Microsoft Teams på nytt når handlingen ovenfor er fullført.
Hvordan fjerner jeg gamle pålogginger fra Teams?
Når det gjelder å fjerne gammel påloggingsinformasjon fra Microsoft Teams, er dette noe annet som er enkelt å gjøre. Du kan åpne appen og logge ut av alle kontoer siden det er mulig å ha flere kontoer knyttet til Teams-appen din. Alternativt er det mulig å fjerne gamle pålogginger fra Kontoer-delen via Innstillinger-appen som ligger under E-post og kontoer.





![Standard oppstartsenhet mangler eller oppstart mislyktes [Fiks]](https://prankmike.com/img/boot/1A/default-boot-device-missing-or-boot-failed-fix-1.png)









