Windows kan ikke bestemme innstillinger for denne enheten, feilkode 34. Denne feilen kan være forårsaket av en rekke faktorer, inkludert inkompatibel maskinvare eller drivere, feil BIOS-innstillinger eller ødelagte systemfiler. Dessverre er det ingen løsning som passer for alle på dette problemet. Det er imidlertid noen få feilsøkingstrinn du kan ta som kan løse problemet. Prøv først å oppdatere enhetsdriverne. Hvis det ikke fungerer, prøv å tilbakestille BIOS-innstillingene. Hvis ingen av disse løsningene fungerer, må du kanskje reparere eller erstatte systemfilene. Hvis du fortsatt har problemer, kan du gjerne kontakte supportteamet vårt for å få hjelp.
Enhetsbehandling Feilkode 34 er en av de vanligste feilene du kan støte på når du sjekker enheter på datamaskinen. med en feilmelding, Windows kan ikke bestemme innstillinger for denne enheten denne feilen skyldes hovedsakelig funksjonsfeil og problemer knyttet til USB-enhetene og kommunikasjonsportene dine og kan fikses med noen manuelle tilpasninger. Mange enheter i Windows bruker ressurser til å gjøre det de skal gjøre. Selv om Windows automatisk kan oppdage ressursen for hver av disse enhetene, vil du få feilkode 34 hvis den mislykkes. Den fullstendige feilmeldingen inkluderer:
Windows kan ikke bestemme innstillingene for denne enheten. Se dokumentasjonen som fulgte med denne enheten, og bruk kategorien Ressurs for å konfigurere konfigurasjonen. (Kode 34)
flere skjermalternativer mangler windows 10
En ressurs er binære data som du kan legge til en Windows-applikasjons kjørbare. Det kan være i form av I/O, minne eller noe annet.

Selv om Windows kan oppdage og bruke automatiske innstillinger, kan du justere dem manuelt hvis de ikke fungerer. Du må imidlertid konfigurere enheten manuelt. Når den er konfigurert, start datamaskinen på nytt og sjekk om den fungerer bra.
Feilkode 34, Windows kan ikke bestemme innstillingene for denne enheten
Feilmeldingen sier at du bør sjekke maskinvaredokumentasjonen hvis du opplever denne feilen, eller kontakte maskinvareleverandøren for instruksjoner om hvordan du setter opp enheten slik at du ikke får denne feilen lenger. Her er noen av de manuelle justeringene du kan gjøre for å prøve å fikse denne feilen.
send masse-e-post med forskjellige vedlegg
- Konfigurer enheten
- Installer enheten på nytt
- Ressurskonfliktsjekk
1] Konfigurer enheten
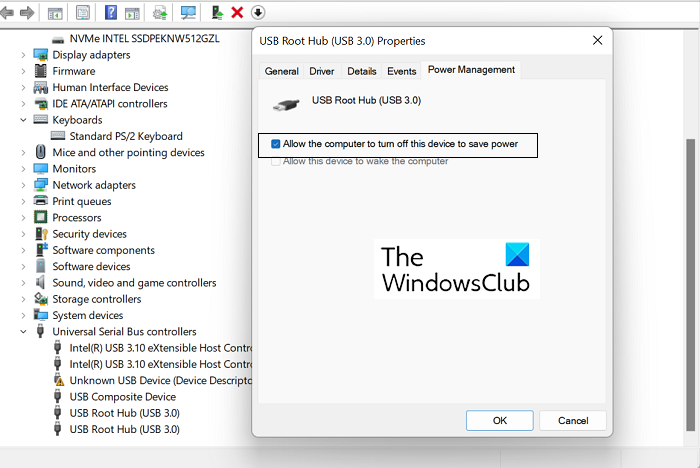
For de fleste enheter konfigurerer datamaskinen dem automatisk under installasjonen. Men hvis du støter på feilkode 34 på en enhet, kan det være nødvendig med manuell konfigurasjon. Her er hva du trenger å gjøre for det samme:
- Åpne Enhetsbehandling-siden på din Windows-PC.
- Utvid delen Universal Serial Bus Controllers, høyreklikk USB Root Hub (3.0) og velg Properties.
- Klikk på Strømstyring-fanen og merk av i boksen 'La datamaskinen slå av denne enheten for å spare strøm.' Klikk OK for å lagre denne endringen.
- Finn nå den problematiske enheten i listen over enheter på Enhetsbehandling-siden og åpne egenskapssiden.
- Klikk kategorien Ressurser og slå på alternativet Automatiske innstillinger. Hvis dette alternativet er nedtonet, krever ikke enheten din manuell installasjon, og du må derfor implementere en av de to andre rettelsene.
- Velg riktig maskinvarekonfigurasjon for denne enheten fra rullegardinlisten Innstillinger basert.
Lagre disse endringene og sjekk om enheten din opplever det samme innstillingsproblemet.
2] Installer enheten på nytt
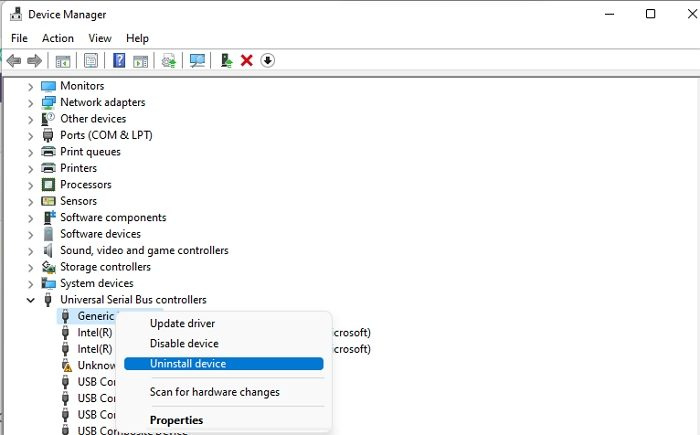
Du kan deretter prøve å installere enheten som forårsaker denne feilen på nytt via Enhetsbehandling. Det er mulig, og å starte datamaskinen på nytt kan hjelpe deg med å bli kvitt denne feilen. Her er hva du må gjøre:
- Åpne søkefeltet på oppgavelinjen og skriv 'Enhetsbehandling'.
- I Enhetsbehandling-vinduet finner du enheten du opplever dette problemet med.
- Klikk på kategorien for å utvide den, høyreklikk på enhetsnavnet og velg alternativet Avinstaller.
- For å avslutte prosessen, bekreft advarselsdialogen som vises etterpå.
Du må da starte datamaskinen på nytt og åpne delen Windows Update på siden for Windows-innstillinger for å installere driveren du nettopp ble kvitt. Gjør dette og gjenoppdag driveren for å se om feilen vedvarer.
3] Se etter ressurskonflikt
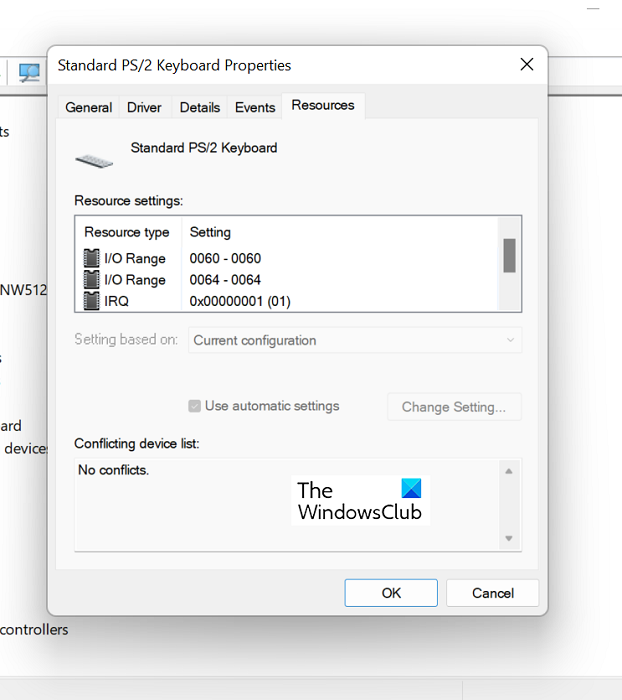
Du kan også sjekke om eksisterende ressurser er i konflikt med enhetsdriverens funksjoner.
malwarebytes blokkerer skype
- Åpne Enhetsbehandling som i løsningen ovenfor.
- Utvid deretter kategorien til enheten som forårsaker dette problemet og høyreklikk på den for å velge alternativet Egenskaper.
- Gå deretter til fanen Ressurser
- Sjekk om det er et spørsmålstegn ved siden av noen av ressursene som er oppført i Ressursinnstillinger-delen, og i så fall velg det og tilordne det til enheten.
For enkelte ressurser må du kanskje endre konfigurasjonen ved å bruke alternativet 'Endre innstilling' eller 'Bruk automatiske innstillinger'. Gjør dette, og når det ikke er noen uløste ressurser igjen, sjekk om problemet er løst.
passordskjermen
Løser driverproblemer å installere Windows på nytt?
Hvis du har hatt noen vedvarende driverproblemer uten noen pålitelig løsning for dem, har du kanskje vurdert å installere Windows på nytt på datamaskinen for å sette driverinnstillingene på plass igjen, og du kan ikke gå galt hvis du gjør det. Tilbakestilling av Windows OS på datamaskinen din vil få opp en ny, fersk versjon av Windows med et helt nytt sett med drivere installert.
Lese: Komplett liste over alle Device Manager-feilkoder sammen med løsninger
Hvordan fikse Windows kan ikke laste inn driverne som kreves for denne enheten?
En annen vanlig Device Manager-feil er feilkode 38, som sier: Windows kan ikke laste inn enhetsdriveren for denne maskinvaren fordi en tidligere forekomst av enhetsdriveren fortsatt er i minnet. . Det er flere løsninger du kan implementere for det samme, den vanligste er å avinstallere og installere drivere på nytt fra produsentens offisielle nettside, kjøre Feilsøking for maskinvare og enheter og kjøre en ren oppstart.
Tilkoblet: Windows kan ikke laste inn enhetsdriveren for denne maskinvaren. Driveren kan være ødelagt eller mangler. (Kode 39)
Her er noen av rettelsene du kan implementere for å bli kvitt feilkode 34 på alle enhetene dine. Jeg håper dette hjalp.






![Windows talegjenkjenning fungerer ikke [Fikset]](https://prankmike.com/img/speech/E1/windows-speech-recognition-doesn-rsquo-t-work-fixed-1.jpg)








