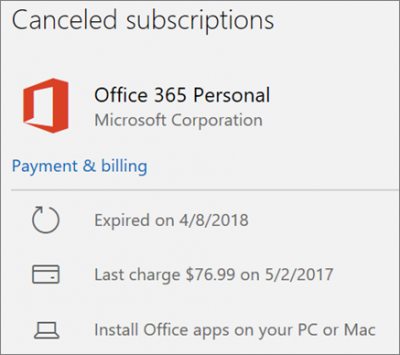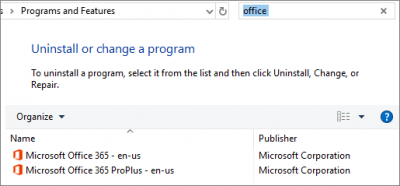Denne versjonen av Office er ikke initialisert. For å initialisere Office må du først åpne Office-applikasjonen. Når Office er åpent, blir du bedt om å skrive inn produktnøkkelen. Etter at du har angitt produktnøkkelen, vil du bli bedt om å godta Microsoft Office-lisensavtalen for sluttbrukere. Når du har godtatt avtalen, vil du bli bedt om å velge installasjonssted. Etter at du har valgt installasjonssted, starter installasjonsprosessen.
Hvis du ser meldingen Denne versjonen av Office har ikke blitt initialisert, betyr det at Office, lisensene og legitimasjonene dine er tilbakekalt og at du ikke lenger har tilgang til noen av dataene dine. Vanligvis gjøres deprovisjonering av bedrifter når en ansatt slutter i jobben, slik at han/hun ikke har tilgang til bedriftens sensitive data. Denne feilen kan imidlertid også oppstå av andre tekniske årsaker.
uhåndtert brudd på unntakstilgang

Denne versjonen av Office er ikke initialisert
Først må du sjekke med administratoren om han gjorde dette av en eller annen grunn. Hvis ikke, vil kanskje følgende metoder hjelpe deg med å løse dette problemet på Windows 10:
- Bruk riktig e-postadresse
- Sjekk Abonnement
- Sjekk innstillingene for dato og klokkeslett
- Sjekk om du har eldre versjoner av MS Office på datamaskinen
- Kjør feilsøkingsprogrammet for Office-aktivering
- Prøv å kjøre MS Office som administrator
- Kontoreparasjonslisens
- Reparer Office-applikasjonene dine.
1] Riktig e-postadresse
Dette er en veldig vanlig feil som vi ofte gjør. Før du fortsetter med andre feilsøkingsmetoder, må du kontrollere at du bruker riktig e-post-ID for å logge på MS Office-kontoen din. Prøv alle andre personlige e-postadresser hvis den gjeldende ikke fungerer. Du kan ha brukt en gammel e-postadresse til å kjøpe en MS Office-lisens.
For å sjekke dette, logg på MS-kontoen din og gå til Tjenester og abonnementer. Hvis Office 365-abonnementet ditt ikke er oppført, bruker du definitivt feil e-postadresse.
2] Abonnementet utløpt 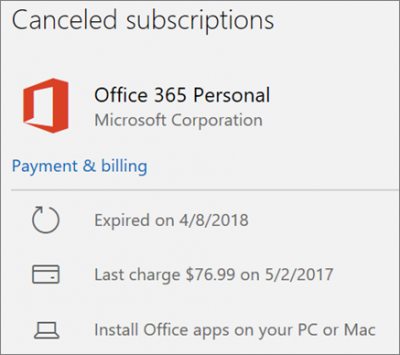
Dette er en av de mest åpenbare årsakene til at denne feilen vises. Så hvis du får denne feilen, sjekk først statusen til abonnementet ditt og forny det hvis det har utløpt. Sørg for at den er aktiv for å fortsette å bruke Office.
Å fornye Office-abonnementet ditt er ganske enkelt og raskt. Før du går til fornyelsessiden på Office.com, sjekk om den har utløpt, bare logg på med Office-kontoen din, gå til Abonnementer og sjekk detaljene.
finn store filer windows 10
3] Feil dato- og klokkeslettinnstillinger
Vi tenker kanskje ikke på det engang, men ja, feil innstillinger for dato og klokkeslett kan også være årsaken til denne feilen. Hvis du får denne feilmeldingen, sjekk dato- og klokkeslettinnstillingene på datamaskinen.
Lukk alle Office-applikasjoner og kontroller innstillingene dine. Hvis de er feil, korriger dem manuelt, eller du kan velge alternativet 'Angi tid automatisk'.
Start Office på nytt og sjekk om problemet er løst.
Windows 7-brukere anbefales å synkronisere datamaskinens klokke med en Internett-tidsserver for å unngå slike feil.
4] Gamle versjoner av Office 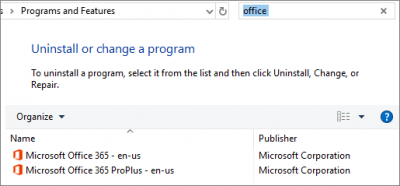
Du vet kanskje ikke, men noen gamle versjoner av Office kan fortsatt være installert på datamaskinen din og kan komme i konflikt med den nyeste versjonen.
- Trykk Win + R for å åpne Kjør-kommandoen og skriv inn Kontrollpanel.
- Sjekk nå listen over programmer som er installert på datamaskinen din og se om du har flere kopier av MS Office installert.
- Slett versjonene du ikke bruker.
- Hvis bare én versjon er oppført i listen over programmer, se etter andre rettelser nevnt nedenfor.
5] Kjør Office Activation Feilsøking
Disse Microsoft Office-feilsøking for aktivering hjelpe deg med å løse lisensproblemer. Det fungerer med Office 365, Office 2019, Office 2106 og Office 2013.
6] Kjør MS Office som administrator
Å kjøre Office-applikasjonene som administrator kan hjelpe deg med å fikse løsningen.
Microsoft eksternt skrivebord Mac-oppsett
- Åpne søkeboksen og skriv 'Word'.
- Word vil vises øverst på listen.
- Høyreklikk og velg 'Kjør som administrator'.
- Velg Ja for å la Office kjøre som administrator.
- Åpne Office-applikasjonene og se om problemet er løst.
7] Lisensreparasjonskontoret
Denne løsningen er kun for Office 2013. Hvis du bruker Office 2013 og får feilmeldingen 'Denne versjonen av Office har ikke blitt initialisert', kan du prøve å reparere Office-lisensen. For å gjøre dette må du først fjerne produktnøkkelen og deretter logge på med MS Office-kontoen din.
Det er en offisiell og automatisk reparasjon tilgjengelig for å fjerne en produktnøkkel i Office 2013.
Last ned verktøyet og åpne det. Når du er ferdig med den enkle løsningen, kan du prøve å åpne et hvilket som helst Office-program og se om det hjelper.
8] Reparer Office-applikasjonene dine
Din MS Office-installasjon må kanskje repareres. Til gjenopprette Office-applikasjonene dine -
hodetelefoner fungerer ikke windows 10
- Trykk Win + R for å åpne Kjør-kommandoen og skriv inn Kontrollpanel.
- Gå til Program og åpne listen over alle installerte applikasjoner på PC-en.
- Gå til Microsoft Office og klikk Rediger.
- Velg nå 'Reparer' i dialogboksen og fortsett til online reparasjon.
- Dette burde løse problemet ditt.
Gi oss beskjed om dette hjelper. Gi oss også beskjed hvis du har andre rettelser for denne feilen.
Last ned PC Repair Tool for raskt å finne og automatisk fikse Windows-feilRelatert lesing : Slik løser du problemer med Office-aktivering .