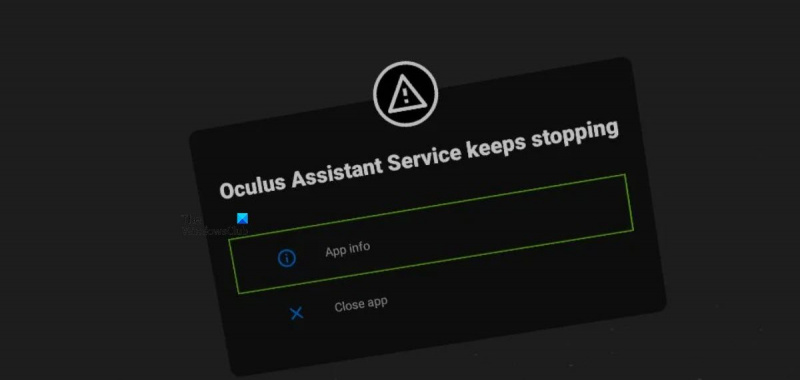Hvis du er en IT-ekspert, vet du at Oculus Assistant-tjenesten kan være en skikkelig smerte. Det stopper og starter hele tiden, og det kan være vondt å holde styr på. Men det er noen ting du kan gjøre for å holde det løpende. Her er noen tips for å holde Oculus Assistant-tjenesten i gang: 1. Start Oculus Assistant-tjenesten på nytt regelmessig. Dette vil bidra til at det ikke blir fastlåst og vil bidra til at det går jevnt. 2. Hold Oculus Assistant-tjenesten oppdatert. Dette vil bidra til å sikre at du har de nyeste funksjonene og feilrettingene. 3. Sørg for at Oculus Assistant-tjenesten er riktig konfigurert. Dette inkluderer å sørge for at de riktige portene er åpne og at de riktige IP-adressene er konfigurert. 4. Hvis du fortsatt har problemer, kan du alltid kontakte Oculus-støtte. De kan hjelpe deg med å feilsøke eventuelle problemer du har, og kan hjelpe deg med å få Oculus Assistant-tjenesten i gang igjen.
Mange brukere har rapportert at de ikke kan bruke tastaturet til Oculus-enheten. Når de prøver å gjøre det samme, kolliderer de Oculus Assistant-tjenesten stopper stadig hoppe ut. I dette innlegget vil vi snakke om dem og se hva du kan gjøre for å fikse problemet og bruke tastaturet ditt problemfritt.

Fix Oculus Assistant-tjenesten stopper stadig
Hvis Oculus Assistant-tjenesten fortsetter å stoppe, følg disse trinnene for å fikse problemet.
- Oppdater talekommando-appen
- Tilbakestill WiFi Oculus
- Deaktiver talekommandoer
- Slå på alle tastaturfunksjoner
- Slå på 'Hey Facebook' og 'App-deling' i innstillingene.
- Slett Oculus-nettleserdata.
- Tilbakestill Oculus til fabrikkinnstillinger
La oss snakke om dem i detalj.
1] Oppdater stemmekontroll-appen
En av hovedgrunnene til at Oculus Assistant-tjenesten stopper igjen og igjen, er en feil i Voice Command-appen. Problemet ser ut til å være utbredt på forskjellige enheter rundt om i verden. Følg trinnene nedenfor for å oppdatere appen.
- Gå til Oculus-innstillingene.
- Bytte til Programmer > Oppdateringer.
- Sjekk nå Oppdatering av talekommando-appen tilgjengelig.
- Last ned og installer tilgjengelige oppdateringer.
Hvis denne metoden ikke fungerte, bruk den alternative metoden nedenfor for å oppdatere appen.
- Gå til Innstillinger > Bibliotek > Oculus Apps.
- Klikk på de tre prikkene, 'Detaljer' og deretter 'Oppdateringer'.
- Til slutt starter du enheten på nytt, og appen din vil bli oppdatert.
Etter å ha oppdatert Oculus-appen, sjekk om problemet er løst.
2] Start Wi-Fi Oculus på nytt.
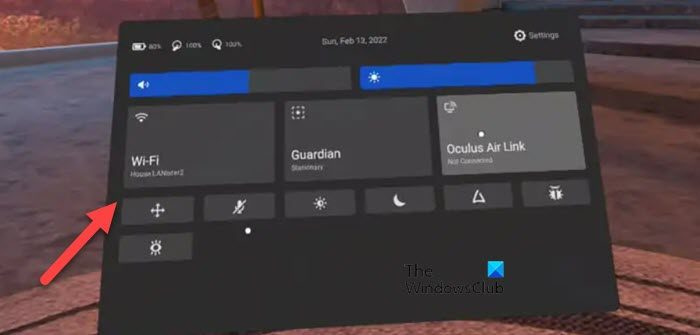
Du kan også støte på dette problemet på grunn av en nettverksfeil. I dette tilfellet er den beste måten å løse problemet på å slå Oculus-enhetens Wi-Fi av og på. For å gjøre det samme, start Hurtiginnstillinger og klikk på WiFi-ikonet. Bruk deretter bryteren til å slå av enhetens WiFi. Til slutt, slå den på igjen og se om problemet er løst.
Hvis det ikke fungerer, prøv å slå ruteren på og av igjen. Dette fikser eventuelle feil i nettverket ditt så vel som nettverksenheter. Følg de foreskrevne trinnene for å gjøre det samme.
ekstra stor kabelhåndteringsboks
- Slå av ruteren.
- Koble fra alle kablene.
- Vent 30 sekunder, slå på enheten og koble til kablene.
Til slutt, sjekk om problemet fortsatt er der.
3] Deaktiver talekommandoer
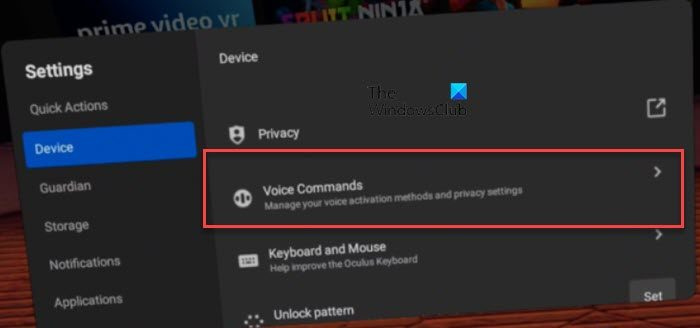
Hvis du ikke finner noen oppdateringer til talekommandoer, kan det hende at enheten ikke har en feilretting. I dette tilfellet må vi deaktivere talekommandoer og vente på at oppdateringen blir utgitt. Etter at en oppdatering er utgitt, kan du installere den og aktivere funksjonen igjen. Inntil da, la den være deaktivert og følg de foreskrevne trinnene for å gjøre det samme.
- lansering Innstillinger og gå til System.
- Klikk på Talekommandoer alternativ.
- Deaktiver hver funksjon.
Til slutt, start enheten på nytt og sjekk om problemet er løst. I tilfelle problemet er løst etter at denne funksjonen er deaktivert, vent på oppdateringen og last den ned når den er tilgjengelig.
4] Aktiver alle tastaturfunksjoner.
En av grunnene til at feilmeldingen fortsetter å dukke opp er det faktum at noen tastaturfunksjoner er deaktivert. I dette tilfellet må vi aktivere dem og se om det hjelper. Slik gjør du det samme.
- Åpne enhetens innstillinger.
- Gå til System.
- Gå til Tastatur og aktiver deretter alle alternativer.
Til slutt, start enheten på nytt, og forhåpentligvis løses problemet ditt.
5] Aktiver 'Hey Facebook' og 'App-deling' i innstillingene.
Hjelpetjenesten vil fortsette å stoppe hvis den ikke får tilgang til modulene den trenger for å kjøre. I dette tilfellet må vi inkludere Hei Facebook og appdeling særegenhet. For å gjøre det samme, følg de foreskrevne trinnene.
- Først av alt, installer Oculus-appen på nytt på mobiltelefonen din.
- Deretter, på Oculus-enheten din, naviger til Innstillinger > Eksperimentelle funksjoner.
- Slå på 'Hei, Facebook'.
- Gå tilbake og deretter til 'Kontoer'.
- Slå til slutt på Applikasjonsdeling.
Håper dette hjelper deg.
6] Slett Oculus-nettleserdataene dine.
Korrupte nettleserdata er kjent for å forårsake merkelige problemer, dette atferdsmønsteret har blitt registrert i forskjellige nettlesere, og Oculus-nettleseren er ikke uten denne feilen. I dette tilfellet vil vi slette nettleserdataene ved å følge trinnene nedenfor og se om det hjelper.
- I Oculus-nettleseren går du til Meny ved å klikke på de tre vertikale prikkene.
- Plukke ut Slett nettleserdata alternativ.
- Velg nå 'Start of Time' fra rullegardinmenyen og klikk på 'Clear Data'-knappen.
Til slutt, start enheten på nytt og se om problemet er løst.
7] Tilbakestill Oculus til fabrikkinnstillinger
Hvis alt annet mislykkes, er siste utvei å tilbakestille Oculus-enheten til fabrikkstandard. For å gjøre det samme kan du bruke Meta Quest-appen eller de innebygde headsetinnstillingene.
Følg disse trinnene for å tilbakestille Oculus-headsettet ved hjelp av Quest-appen.
- Start Meta Quest-appen og naviger til delen Enheter.
- Gå til Innstillinger > Avanserte innstillinger > Avanserte innstillinger.
- Til slutt klikker du på Factory Reset og deretter Tilbakestill.
Hvis du ønsker å utføre en fabrikktilbakestilling med hodesettet, følg de angitte trinnene.
- Slå av headsettet og trykk på strøm- og volum ned-knappene samtidig.
- Når oppstartsskjermen vises, gå til Factory Reset.
- Velge Ja, slett og tilbakestill til fabrikk.
Ikke installer alle applikasjoner under installasjonsprosessen. Til slutt, sjekk om problemet er løst.
Lese: Oculus Store-kjøp eller betalingsfeil
Hvorfor står det stadig at Oculus Assistant-tjenesten stopper?
Oculus Assistant vil fortsette å stoppe hvis det er en slags feil i hodesettets fastvare eller hvis hodesettet ditt ikke er riktig konfigurert. Vi har nevnt løsninger for å løse problemer i begge tilfeller. Så bla opp og sjekk ut løsningene våre, jeg håper du kan løse problemet enkelt.
Hvordan fikser jeg en ødelagt Oculus-app?
Oculus-appen fungerer kanskje ikke hvis filene er ødelagt. I dette tilfellet må du avinstallere programmet fullstendig, inkludert å slette alle filene og deretter laste ned og installere en ny kopi av den samme. Å installere en ny kopi sikrer at det ikke er noen ødelagte filer og at problemet ditt er løst.
Les også: Oculus Quest 2 vil ikke koble til PC