Som IT-ekspert blir jeg ofte bedt om å fikse feil som oppstår ved bruk av DistributedCOM. En av de vanligste feilene jeg ser er '10001'-feilen, som indikerer at DCOM-serveren ikke kan starte. Denne feilen kan være forårsaket av en rekke faktorer, men den vanligste årsaken er en feilkonfigurert DCOM-innstilling. I denne artikkelen skal jeg vise deg hvordan du feilsøker og fikser denne feilen.
Det første trinnet i feilsøking av denne feilen er å sjekke DCOM-innstillingene. For å gjøre dette, gå til Start > Kjør og skriv 'dcomcnfg'. Dette vil få opp DCOM-konfigurasjonsverktøyet. I treet for komponenttjenester utvider du 'Datamaskiner' og 'Min datamaskin'. Høyreklikk på 'Min datamaskin' og velg 'Egenskaper'.
I egenskapsdialogen 'Min datamaskin' går du til fanen 'COM Security'. I delen 'Tilgangstillatelser' klikker du på 'Rediger standarder'-knappen. Kontroller at det er merket av for 'Aktiver distribuert COM på denne datamaskinen'. Sørg også for at 'Autentiserte brukere'-gruppen har 'Tillat'-tillatelser for både 'Start- og aktiveringstillatelser' og 'tilgangstillatelser'.
Hvis DCOM-innstillingene er riktig konfigurert, er neste trinn å sjekke hendelsesloggene for noen ledetråder om hvorfor DCOM-serveren ikke kan starte. For å gjøre dette, gå til Start > Kjør og skriv 'eventvwr'. Dette vil få opp Event Viewer. I venstre rute utvider du 'Windows Logger' og velger 'Applikasjon'. I den høyre ruten ser du etter eventuelle feilmeldinger som har kilden 'DistributedCOM'.
Hvis du finner noen feilmeldinger, kopier ned den nøyaktige teksten i meldingen og Google den for mer informasjon. Du kan finne ut at du må oppdatere datamaskinens drivere, eller at du må installere en hurtigreparasjon eller oppdateringspakke. Når du har løst det underliggende problemet, skal feilen '10001' ikke lenger oppstå.
Noen Windows-brukere har kommet ansikt til ansikt med en merkelig Distribuert COM-feil 1001 når de åpner hendelsesvisningen. Vanligvis vises denne feilen når folk prøver å kjøre skript eller konfigurere visse funksjoner på Windows-operativsystemet. Denne feilen vises også når brukere prøver å starte apper fra Microsoft Store.
Hendelses-ID 10001, DistributedCOM, DCOM-server kan ikke startes
visuell bcd-redigering

DCOM eller Distributed Component Object Model er en proprietær Microsoft-teknologi som lar Component Object Model-programvare (COM) kommunisere over et nettverk. Component Services krever DCOM-ledningsprotokollen for å kommunisere med Component Object Model (COM)-komponenter på andre datamaskiner. På et Windows-basert system er nettverksbaserte datamaskiner i utgangspunktet konfigurert til å aktivere DCOM. Hva er COM ? Det er et verktøy som brukes til avansert konfigurasjon og feilsøking.
Hvordan fikse DistributedCOM-feil 10001
For å fikse DCOM-feil 10001 på en Windows 11/10-datamaskin, følg disse trinnene:
- Løs problemer med apper fra Microsoft Store
- Reparer ødelagte filer med systemfilkontroll
- Tillatelse til registerredigering
- Endre app-ID-tillatelse
Hendelses-ID 10001, DistributedCOM, DCOM-server kan ikke startes
1] Feilsøk apper fra Microsoft Store
Til å begynne med bør vi se på hvordan du løser problemer knyttet til apper som finnes i Microsoft Store. Det er flere måter å gjøre dette på, så la oss ta en titt på noen av de vi med sikkerhet vet kan fungere.
- Sørg for at Windows er oppdatert : Trykk på Windows-tasten + I for å åpne Innstillinger-appen. Derfra går du til Windows Update > Se etter oppdateringer. Hvis noen oppdateringer er tilgjengelige, velg 'Installer nå' og vent.
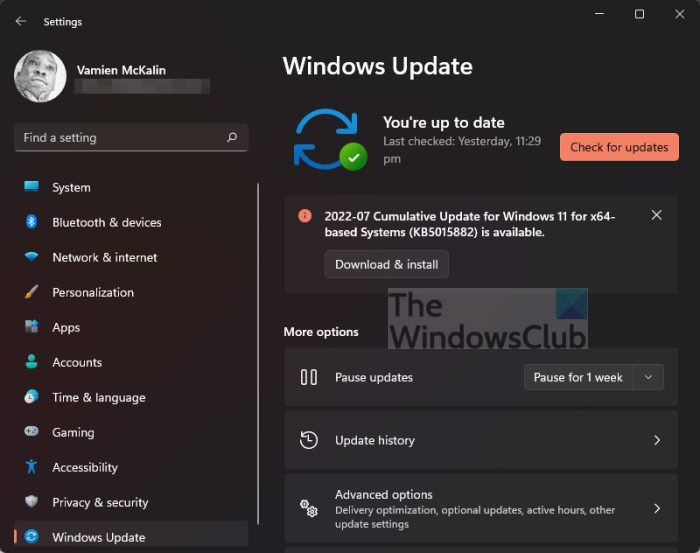
- Sørg for at appen fungerer med Windows 11. A: I noen tilfeller kan det hende at appen ikke fungerer på grunn av inkompatibilitet med Windows 11. Vi anbefaler å se etter nye appoppdateringer for å få den nyeste versjonen som fungerer for operativsystemet.
- Oppdater Microsoft Store A: Det neste du bør gjøre hvis det ovennevnte ikke fungerer, er å oppdatere Microsoft Store. Du skjønner, butikken er en egen app, så hvis du vil oppdatere den, må du klikke på Butikk-ikonet for å åpne den. Klikk deretter på Bibliotek > Få oppdateringer.
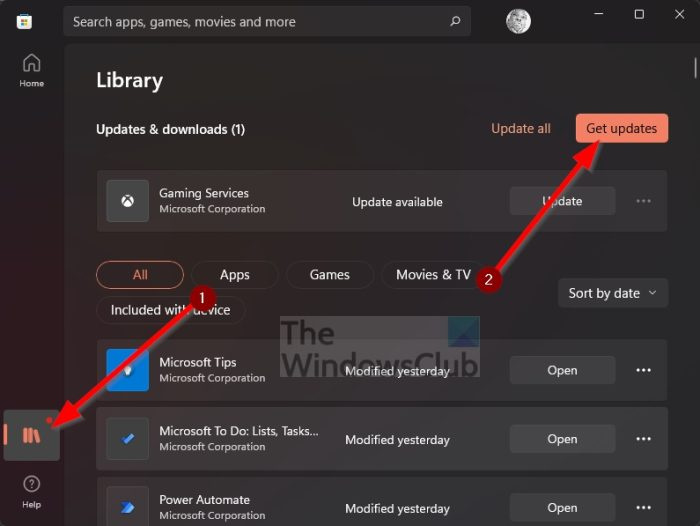
- Gjenopprett eller tilbakestill Microsoft Store-apper A: Det kan hende du må gjenopprette eller tilbakestille de berørte programmene.
2] Reparer ødelagte filer med System File Checker.
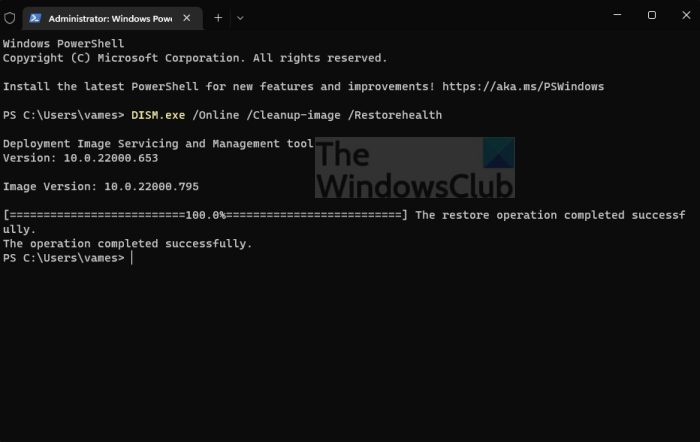
Hvis det ovennevnte ikke hjelper, foreslår vi at du bruker System File Checker og DISM Tool for å fikse ødelagte systemfiler eller bilde.
- Åpne en ledetekst.
- løpe sfc/scannow .
- Start datamaskinen på nytt
- Hvordan løpe DISM.exe/Online/Cleanup-image/Restorehealth på CMD
- Start datamaskinen på nytt.
Gå videre og sjekk om feilmeldingen fortsatt vises.
3] Kopier applikasjons-ID fra Component Services.
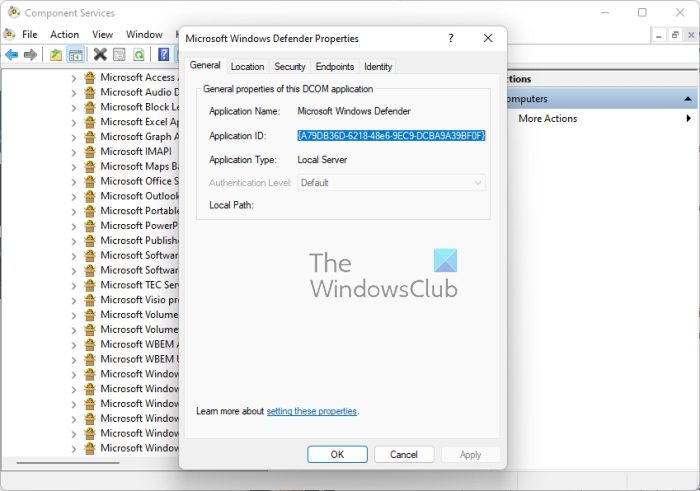
- Først må du klikke på søkeikonet på oppgavelinjen.
- Gå deretter inn i Component Services.
- Når den vises i søkeresultatene, klikker du på den for å åpne den.
- Nå skal et vindu vises.
- Utvid Komponenttjenester > Datamaskiner > Min datamaskin > DCOM-konfigurasjon.
- Nå må du høyreklikke på tjenestene du vil endre.
- Velg alternativet Egenskaper.
Etter det, sørg for å kopiere applikasjons-ID-en fordi du trenger den senere.
4] Endre app-ID-tillatelse
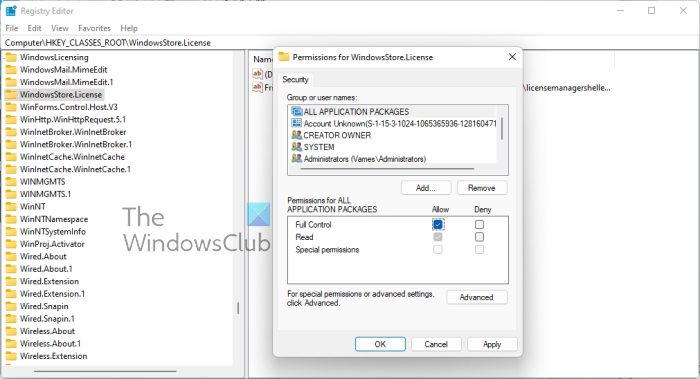
Nå må vi endre tillatelsen til en bestemt tjeneste. Dette er en enkel oppgave, så la oss diskutere hvordan du fullfører den.
- Trykk på Windows-tasten + R for å åpne dialogboksen Kjør.
- Skriv Regedit i boksen og trykk Enter.
- Jeg kom til datamaskinen gjennom 'HKEY_CLASSES_ROOT'-mappen.
- Lim inn applikasjons-ID-en rett etter ROOT og trykk Enter.
- Høyreklikk på mappen med applikasjons-ID-numre.
- Klikk på «Tillatelser» fra rullegardinmenyen.
- Naviger til Mer > TrustedInstaller.
- Nå vil du endre eieren til den lokale administratorgruppen.
- Klikk 'Bruk' for å lagre endringene.
- Du bør deretter velge gruppen Lokale administratorer under kategorien Sikkerhet.
- Merk av for Tillat umiddelbart for å få full tilgang under Administratortillatelser.
- Klikk på Bruk > OK for å lagre alle endringer.
Vi håper i hvert fall at dette skal hjelpe.
Tilkoblet : Reparer DistributedCOM-feil 10005
Hvordan løser jeg DCOM Event ID 10001-feil?
Dette problemet kan løses ved å installere det berørte programmet på nytt for å gjenopprette de manglende filene. Dette er bare en grunnleggende metode, men mesteparten av tiden fungerer det, så prøv det.
hvordan bli kvitt Windows 8
Relaterte feil: DCOM hendelses-ID 10016 | DCOM-feil 1084 | DCOM-feil 1084 | Kan ikke starte DCOM-server, hendelses-ID 10000.
Hva er DistributedCOM Windows 11/10-feil
I de fleste tilfeller viser DCOM-feilen sitt stygge hode hver gang en tjeneste eller applikasjon prøver å bruke DCOM, men ikke har riktig tillatelse. Dette burde ikke være et stort problem fordi i de fleste tilfeller vil ikke DCOM-feil påvirke datasystemet ditt, men de kan ikke blokkere hendelsesvisningen.
Hva brukes DCOM til?
Så, for de som kan være interessert, er DCOM (Distributed Component Object Model) en utvidelse av Component Object Mode, eller COM for kort. Den lar programvarekomponenter kommunisere med hverandre på flere datamaskiner plassert på et lokalt nettverk (LAN), WAN (Wide Area Network) eller Internett.
- Slik sletter du hendelsesvisningslogger
- Hvis DCOM-feil forsøpler Event Viewer-loggene, må vi rydde opp i dem.
- Åpne ledetekst ved å trykke Windows-tasten + X.
- Derfra velger du Kommandoprompt (Admin) eller Windows Terminal (Admin).
- Deretter må du kopiere og lime inn: for /F 'tokens=*' %1 i ('wevtutil.exe el') GJØR wevtutil.exe cl '%1'.
- Trykk på Enter-tasten på tastaturet.
Event Viewer-logger skal nå tømmes uten problemer.














