Hvis du er en IT-ekspert, er du sannsynligvis kjent med DistributedCOM-feil 10005 på Windows 10/11. Denne feilen kan være forårsaket av en rekke ting, men den vanligste årsaken er en feilkonfigurert systemfil. I denne artikkelen viser vi deg hvordan du fikser denne feilen slik at du kan komme tilbake til arbeidet.
Det første du må gjøre er å identifisere årsaken til feilen. I de fleste tilfeller vil dette være en feilkonfigurert systemfil. For å gjøre dette, må du bruke verktøyet System File Checker. Dette verktøyet vil skanne systemfilene dine og erstatte alle som er korrupte eller mangler.
Når du har kjørt System File Checker-verktøyet, bør du starte datamaskinen på nytt. Dette vil sikre at alle endringene som gjøres av verktøyet, brukes riktig. Etter at datamaskinen har startet på nytt, bør du kunne bruke DistributedCOM uten problemer.
Hvis du fortsatt ser DistributedCOM Error 10005 på datamaskinen din, er det mulig at det er et mer alvorlig problem. I dette tilfellet må du kontakte en kvalifisert IT-tekniker for å få hjelp. De vil kunne hjelpe deg med å feilsøke problemet og finne en løsning.
Hvis du mottar Distribuert COM-feil 10005 på en Windows 11 eller Windows 10 PC, her er hvordan du kan fikse problemet. Denne feilen vises når det er problemer med Windows Search.
iTunes uskarpe vinduer 10
DCOM eller Distributed Component Object Model er en proprietær Microsoft-teknologi som lar Component Object Model-programvare (COM) kommunisere over et nettverk. Component Services krever DCOM-ledningsprotokollen for å kommunisere med Component Object Model (COM)-komponenter på andre datamaskiner. På et Windows-basert system er nettverksbaserte datamaskiner i utgangspunktet konfigurert til å aktivere DCOM. Hva er COM ? Det er et verktøy som brukes til avansert konfigurasjon og feilsøking.
Reparer DistributedCOM Error 10005 på Windows 11/10
For å fikse DistributedCOM-feil 10005 på Windows 11/10 PC, følg disse trinnene:
- Start Windows Search-tjenesten på nytt.
- Sjekk gruppepolicyinnstillinger
- Sjekk registerverdier
For å lære mer om disse trinnene, fortsett å lese.
1] Start Windows Search-tjenesten på nytt.

Dette er den mest praktiske løsningen på dette problemet. Hvis du får denne feilen på Windows 11 eller Windows 10, kan du løse den ved å starte Windows Search-tjenesten på nytt. Det er imidlertid én ting du må huske når du starter på nytt. Du kan ikke sette den til auto . I stedet må du velge Ledelse som oppstartstype. Ellers vil du fortsette å få den samme feilen på datamaskinen.
For å starte Windows Search-tjenesten på nytt, må du følge disse trinnene:
- Søk Tjenester i søkefeltet på oppgavelinjen.
- Klikk på et enkelt søkeresultat.
- finne Windows-søk levering av tjenester.
- Dobbeltklikk på den og trykk på knappen Stoppe knapp.
- Utvide Starttype nedtrekksmenyen.
- Velge Ledelse alternativ.
- Klikk Begynn knapp.
- Klikk FINT knapp.
Du må da starte datamaskinen på nytt for at endringene skal tre i kraft. Etter det vil du ikke finne det samme problemet igjen.
2] Sjekk gruppepolicyinnstillinger
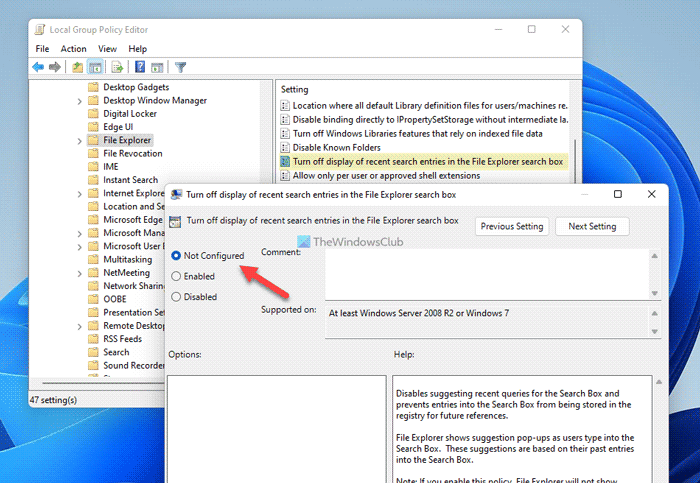
Det er en gruppepolicyinnstilling som heter Deaktiver visningen av nylige søkeoppføringer i Explorer-søkefeltet. , som også kan være årsaken til denne feilen. Hvis du aktivert denne innstillingen ved en feiltakelse, kan det være en sjanse for å få samme feilkode. Så du må deaktivere den eller sette den til standard.
For å gjøre dette, gjør følgende:
planlegge en e-post i Outlook
- trykk Win+R for å åpne Kjør-ledeteksten.
- Type gpedit.msc og klikk på FINT knapp.
- Naviger til denne banen: Brukerkonfigurasjon > Administrative maler > Windows-komponenter > Filutforsker.
- Dobbeltklikk på Deaktiver visningen av nylige søkeoppføringer i Explorer-søkefeltet. parameter.
- Velge Ikke satt alternativ.
- Klikk FINT knapp.
Du må deretter logge ut og på nytt på brukerkontoen din for å bruke endringene.
Lese : Hendelses-ID 10010 Serveren registrerte seg ikke med DCOM innen den nødvendige tidsavbruddet.
3] Sjekk registerfiler
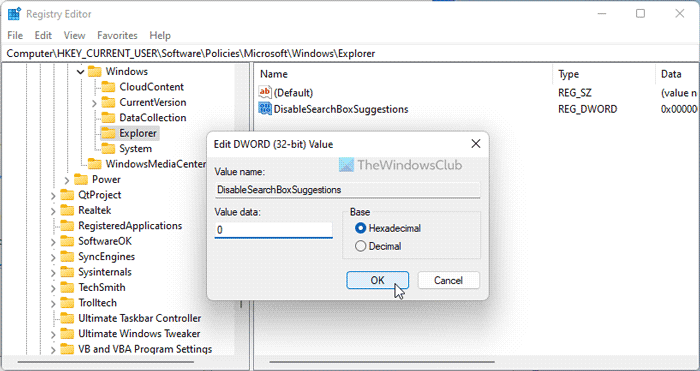
Den samme gruppepolicyinnstillingen kan også angis ved hjelp av Registerredigering. Hvis du brukte Registerredigering til å gjøre denne endringen, må du følge disse trinnene for å angre denne innstillingen:
- trykk Win+R for å åpne dialogboksen Kjør.
- Type regedit > klikk på FINT knapp > klikk Ja knapp.
- Følg denne banen: |_+_|.
- Dobbeltklikk på DeaktiverSearchBoxSuggestions REG_DWORD-verdi.
- Angi dataverdi som 0 .
- Klikk FINT knapp.
- Start datamaskinen på nytt.
Alternativt kan du også slette denne REG_DWORD-verdien. For å gjøre dette, høyreklikk på den, velg Slett alternativet og klikk Ja knapp. Til slutt må du lukke alle vinduer og starte datamaskinen på nytt for at endringene skal tre i kraft.
Lese: Rett opp feil med DCOM Event ID 10016
Hvordan fikser jeg DistributedCOM-feil 10005?
For DistributedCOM error 10005 på Windows 11/10 PC, må du starte Windows Search-tjenesten på nytt. For å gjøre dette, åpne først Tjenester-panelet på datamaskinen. Dobbeltklikk deretter på Windows-søk service og trykk på knappen Stoppe knapp. Velg etter det Ledelse alternativet fra rullegardinlisten og klikk på knappen Begynn knapp. Klikk til slutt på FINT knapp.
Lese : Kan ikke starte DCOM-serveren
Hvordan fikser jeg DistributedCOM-feil?
Ulike distribuerte COM- eller DCOM-feil oppstår av forskjellige årsaker. Men hvis du får DCOM-feil 10005 på Windows 11/10 PC, er løsningen for deg ovenfor. Enkelt sagt, du må starte Windows Search-tjenesten på nytt ved å bruke tjenestepanelet for å fikse det på få minutter.
Dette er alt! Jeg håper denne guiden har hjulpet deg.
Lese: Rett opp DCOM-feil 1084.













