Application Guard for Edge er en flott måte å beskytte datamaskinen mot skadelig programvare. Ved å aktivere kopier og lim kan du enkelt overføre data fra ett program til et annet uten å måtte bekymre deg for sikkerheten til informasjonen din. Slik aktiverer du kopiering og lim inn ved hjelp av Application Guard for Edge. 1. Åpne Microsoft Edge-nettleseren. 2. Klikk på de tre prikkene øverst til høyre på skjermen. 3. Velg 'Innstillinger' fra rullegardinmenyen. 4. Klikk på 'Avanserte innstillinger'. 5. Under 'Sikkerhet'-delen aktiverer du 'Application Guard'-innstillingen. 6. Start Microsoft Edge-nettleseren på nytt. Når du har aktivert Application Guard for Edge, kan du begynne å bruke kopier og lim inn for å overføre data mellom applikasjoner. For å gjøre det, merk ganske enkelt teksten eller dataene du vil kopiere, og trykk deretter 'Ctrl + C' på tastaturet. Deretter åpner du programmet der du vil lime inn dataene, og trykker deretter 'Ctrl + V' på tastaturet. Dataene vil bli overført til den nye applikasjonen. Application Guard for Edge er en flott måte å beskytte datamaskinen mot skadelig programvare. Ved å aktivere kopier og lim kan du enkelt overføre data fra ett program til et annet uten å måtte bekymre deg for sikkerheten til informasjonen din. Følg trinnene ovenfor for å aktivere kopiering og lim ved hjelp av Application Guard for Edge.
Denne artikkelen viser hvordan aktivere eller deaktivere kopiering og lim ved hjelp av Application Guard i Edge . Microsoft Defender Application Guard hjelper brukere med å beskytte datasystemene sine mot cyberangrep. Denne funksjonen er tilgjengelig i bedriftsversjonen av Windows-operativsystemet. Målet med å utvikle denne teknologien er å beskytte datasystemer i en organisasjon mot angrep fra virus og skadelig programvare. Den kjører Microsoft Edge i en isolert beholder med Hyper-V-støtte. Følgelig forblir noen funksjoner som kopier og lim deaktivert til du aktiverer dem for Application Guard for Edge.

Slik aktiverer eller deaktiverer du kopiering og lim inn ved hjelp av Application Guard for Edge
Mens de jobber i en organisasjon, kan ansatte besøke uklarerte nettsteder. Ikke-klarerte nettsteder utgjør en alvorlig trussel for en organisasjon fordi besøk på slike nettsteder kan føre til installasjon av skadelig programvare på datasystemet. Microsoft Defender Application Guard åpner disse upålitelige eller usikre nettstedene i et virtuelt miljø med sandkasse, og eliminerer risikoen for virus- eller skadevareangrep. For å bruke denne teknologien må Hyper-V være aktivert på systemet ditt. Du kan installere Microsoft Defender Application Guard gjennom avanserte funksjoner i Windows. Hvis du vil kopiere og lime inn data mens du bruker Edge i et isolert virtuelt miljø, vil denne artikkelen vise deg hvordan aktivere eller deaktivere kopiering og lim ved hjelp av Application Guard for Edge .
Du kan aktivere eller deaktivere denne funksjonen via:
- Innstillinger
- Registerredigering
Vi har dekket begge disse metodene nedenfor:
1] Aktiver kopier og lim inn med Application Guard for Edge via innstillinger.
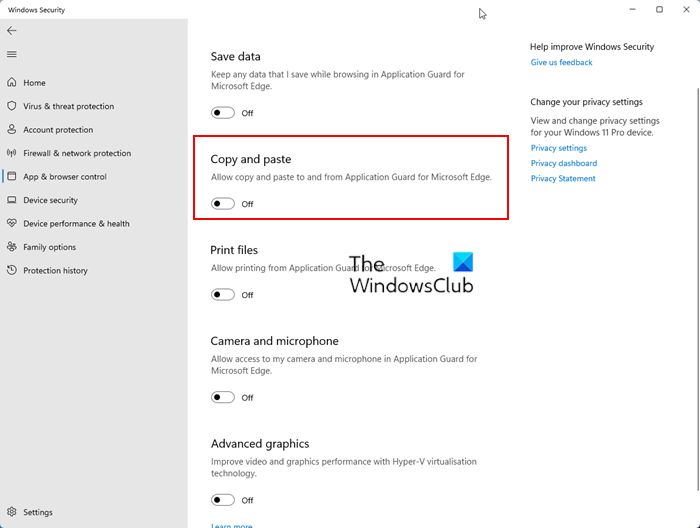
Du må logge på Windows-datamaskinen din med en administratorkonto. Følg instruksjonene nedenfor:
- Klikk 'Søk i Windows' og skriv inn 'Windows-sikkerhet'.
- Velge Windows-sikkerhet fra søkeresultater.
- Velge App- og nettleseradministrasjon .
- Klikk på Endre Application Guard-innstillingene link under Isolert utsikt seksjon.
- Slå på Kopiere og lime inn bytte om.
Hvis du vil deaktivere denne funksjonen, slå av Kopiere og lime inn bytte om.
2] Aktiver eller deaktiver kopier og lim inn med Application Guard for Edge via Registerredigering.
Denne metoden krever en endring i Windows-registret. Derfor, før du fortsetter, anbefaler vi at du oppretter et systemgjenopprettingspunkt og sikkerhetskopierer registret. Å opprette et gjenopprettingspunkt vil hjelpe deg å gå tilbake til en tidligere arbeidstilstand hvis det oppstår problemer på systemet ditt.
Følg instruksjonene nedenfor nøye.
klikk Win + R nøkler for å åpne løping kommandofeltet. Type regedit i Kjør kommando-boksen og klikk OK. Du vil motta en UAC-forespørsel. Klikk Ja .
Når Registerredigering åpnes, kopierer du følgende bane og limer den inn i Registereditorens adresselinje. truffet går inn .
virtuell skjermleder|_+_|
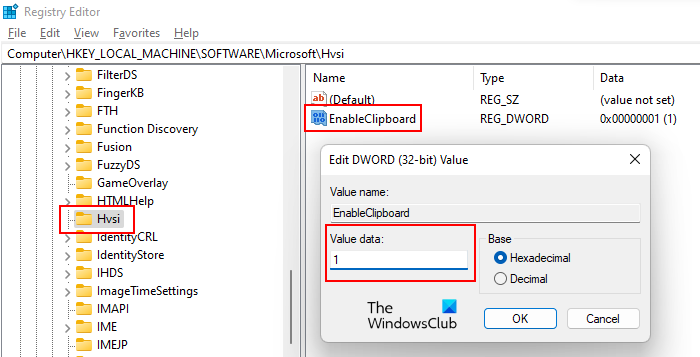
Utvid nå Microsoft ved å dobbeltklikke på den. Søk nå Hvsi Full konstruksjon. Hvis undernøkkelen ikke er tilgjengelig, må den opprettes. For å gjøre dette, høyreklikk på Microsoft-tasten og naviger til ' Ny > Nøkkel '. Gi den nyopprettede nøkkelen navnet Hvsi. Velg nå Hvsi-tasten. Må være en navngitt verdi Aktiver utklippstavlen på høyre side. Hvis ikke, lag den manuelt. For å gjøre dette, høyreklikk på en tom plass på høyre side og naviger til ' Ny > DWORD-verdi (32-bit) '. Kall dette nyskapte verdi Aktiver utklippstavlen .
Dobbeltklikk nå EnableClipboard-verdien og skriv inn en i hans Dataverdi . Klikk FINT for å lagre endringer. Lukk Registerredigering og start datamaskinen på nytt.
Hvis du vil deaktivere denne funksjonen igjen, endre innstillingen fra 1 til 0 og start datamaskinen på nytt.
Hvordan vet jeg om Application Guard er aktivert?
For å finne ut om Application Guard er aktivert på systemet ditt, åpne Windows-komponenter via kontrollpanelet og se etter Microsoft Defender Application Guard . Hvis avmerkingsboksen er merket, er Application Guard aktivert på systemet ditt, ellers er det deaktivert.
Håper dette hjelper.
Les mer : Aktiver kamera og mikrofon i Microsoft Defender Application Guard for Edge.










![Kodi-bufferproblem på Windows-PC [fikset]](https://prankmike.com/img/kodi/8C/kodi-buffering-issue-on-windows-pc-fixed-1.png)



