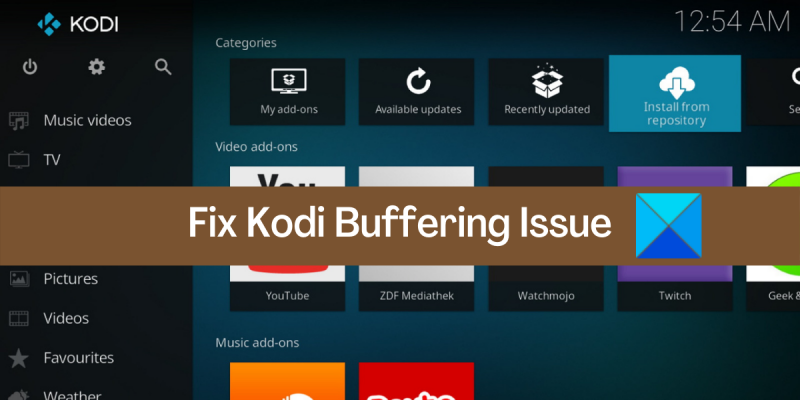Som IT-ekspert er jeg her for å fortelle deg at Kodi-bufferproblemet på Windows-PC kan fikses ganske enkelt. Det er et par ting du kan gjøre for å fikse problemet, og jeg skal gå gjennom dem alle i denne artikkelen. La oss først se på hva som kan forårsake problemet. Det er noen få ting som kan få Kodi til å bufre, og den vanligste er et problem med internettforbindelsen din. Hvis du har en treg eller ustabil tilkobling, vil Kodi ofte buffere for å prøve å holde strømmen i gang. En annen vanlig årsak til buffering er et problem med maskinvaren din. Hvis du bruker en eldre eller mindre kraftfull enhet, kan den kanskje ikke holde tritt med kravene til streaming av video. Dette kan ofte fikses ved ganske enkelt å oppgradere maskinvaren. Til slutt er det noen få programvareproblemer som kan få Kodi til å buffere. Dette er vanligvis problemer med selve Kodi-programvaren, eller med tilleggene du bruker. I de fleste tilfeller kan disse problemene løses ved å installere Kodi på nytt eller ved å installere en annen versjon av Kodi. Hvis du fortsatt har problemer med Kodi-buffring, er det noen andre ting du kan prøve. Du kan for eksempel prøve å endre innstillingene i Kodi, eller du kan prøve å bruke en annen metode for streaming. Til syvende og sist er den beste måten å fikse Kodi-buffring på å ganske enkelt eksperimentere og finne det som fungerer best for deg. Det er mange forskjellige faktorer som kan få Kodi til å buffere, og det er ingen løsning som passer for alle. Men ved å prøve forskjellige ting, bør du kunne finne en løsning som fungerer for deg.
du fortsetter å oppleve bufringsproblemer når du strømmer innhold i Kodi ? Hvilken? en av de beste mediespillerne for Windows og andre plattformer. Den lar deg se lokalt lagrede videoer samt streame online filmer, TV-serier og videoer på PC-en. Selv om dette fungerer bra for det meste, har mange brukere opplevd bufferproblemer når de strømmer videoer på nettet. Som et resultat fryser videoen, og du kan ikke se favorittinnholdet ditt på nettet. Nå, hvis du er en av de berørte brukerne, er dette innlegget spesielt laget for deg.
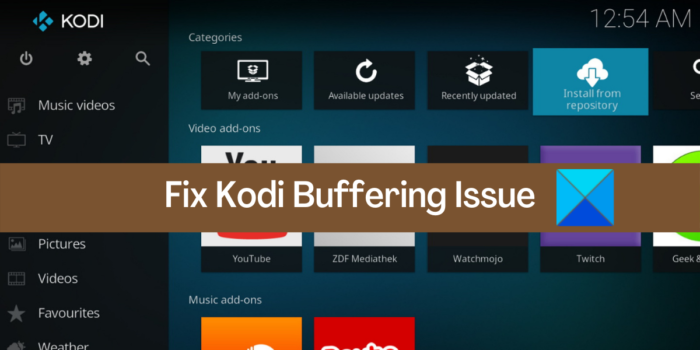
Kodi-bufferproblem på Windows-PC [fikset]
Hvis du har bufferproblem i Kodi mediespiller på Windows PC, kan du bruke løsningen nedenfor for å fikse problemet:
- Start datamaskinen på nytt.
- Sjekk internetthastigheten din.
- Feilsøk nettverks- og Internett-tilkoblingsproblemer.
- Oppdater tilleggene dine i Kodi.
- Aktiver/deaktiver VPN.
- Juster alternativer for videoskalering.
- Slett kodebuffer.
- Tilbakestill Kodi-innstillingene.
- Installer Kodi på nytt.
- Prøv Kodi-alternativet.
1] Start datamaskinen på nytt
Før du prøver deg på avanserte løsninger, anbefaler vi at du starter programmet på nytt eller bare starter datamaskinen på nytt. Bufferproblem i Kodi kan være et resultat av en midlertidig feil i appen eller systemet ditt. Derfor, i dette tilfellet, bør en enkel omstart tillate deg å fikse problemet. Så start Kodi på nytt, og hvis det ikke fungerer, start systemet på nytt og se om problemet er løst.
Hvis problemet vedvarer, kan du bruke den andre løsningen fra dette innlegget for å løse problemet.
2] Sjekk internetthastigheten din
Bufferproblemer skyldes for det meste internetthastigheten din. Hvis internetthastigheten din er lav, vil du sannsynligvis oppleve bufringsproblemer når du strømmer nettvideoer på Kodi. Streaming av filmer og videoer av høy kvalitet krever en stabil, høyhastighets Internett-tilkobling. Test derfor internetthastigheten din og se om den er god nok for videostreaming på Kodi.
Du kan bruke den gratis internetthastighetstestappen for Windows for å teste internetthastigheten din. Det er flere gratis internettjenester og Speed Test nettsteder som lar deg gjøre det samme. Dessuten kan du også sjekke om internettforbindelsen din er i stand til å streame 4K-innhold eller ikke. Du kan også bruke One Nation Portal-tillegget i Kodi for å teste internetthastigheten din. Slik gjør du det:
- Åpne først Kodi og klikk på Tillegg fanen på venstre sidefelt.
- Klikk nå på En nasjonsportal Legg til.
- Velg neste (Enkel nasjonal portal) Internettverktøy alternativ.
- Velg etter det Hastighetstester alternativet og la den kjøre en internetthastighetstest.
- Etter det, sjekk resultatene og se om internetthastigheten er lav.
Ifølge Netflix er minimumshastigheten som kreves for innhold av SD-kvalitet rundt 3 Mbps, mens den anbefalte hastigheten for innhold i Ultra HD-kvalitet er rundt 25 Mbps. Så test internetthastigheten din og sørg for at det er tilstrekkelig å streame online videoer uten problemer.
windows experience index 8.1
Hvis internetthastigheten din er lav, kan du kontakte Internett-leverandøren din og oppgradere internettabonnementet ditt. Eller du kan endre videostrømningskvaliteten og sette den til lav for å fortsette å strømme video med lav internetthastighet.
Hvis du har et problem med å bufre direkte TV, kan problemet skyldes et serverproblem. Fortsett å sjekke serverstatusen til den respektive tjenesten og sørg for at serverne ikke er nede.
Hvis internetthastigheten din er bra, men problemet fortsatt oppstår, prøv neste mulige løsning.
Se: Hvordan installerer jeg Blue Magic Kodi Build?
3] Feilsøk nettverks- og Internett-tilkobling
Du kan ha bufferproblemer i Kodi på grunn av noen nettverks- og internettforbindelsesproblemer på datamaskinen din. Derfor, hvis scenariet er aktuelt, søk etter og fiks WiFi-problemer og se om problemet er løst.
Det er andre triks du også kan prøve. For eksempel kan det være problemer med DNS-inkonsekvens, så det kan være lurt å tømme DNS-bufferen og også bytte til en mer pålitelig DNS-server som Google DNS Server. I tillegg bør du også sørge for at nettverksdriveren er oppdatert. Du kan også prøve med en kablet tilkobling.
Hvis disse triksene fungerer for deg, flott. Men hvis problemet forblir det samme, gå videre til neste potensielle løsning for å fikse Kodi-bufferproblemet.
4] Oppdater tilleggene dine i Kodi
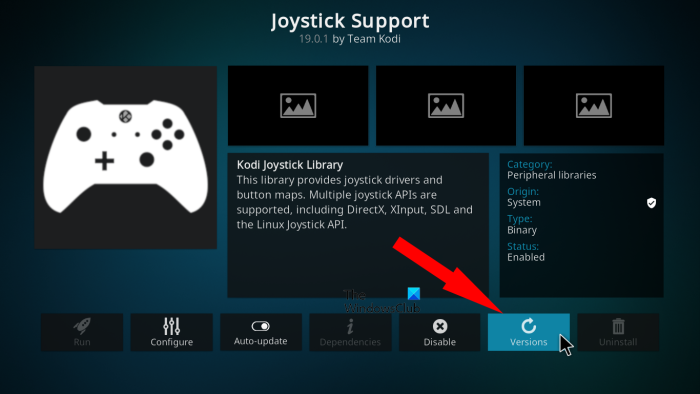
Kodi støtter eksterne tillegg. Dermed kan du utvide funksjonaliteten til Kodi ytterligere og tilpasse den for å passe dine behov ved hjelp av tillegg. Imidlertid kan tilleggene du har installert på Kodi være en av grunnene til at problemet oppstår. Utdaterte tillegg kan også forårsake bufferproblemer i Kodi. Prøv derfor å oppdatere dine aktive tillegg og se om problemet er borte.
Her er trinnene for å oppdatere tillegg i Kodi:
- Først åpner du Kodi og går til Tillegg fanen på venstre sidefelt.
- Nå i tilleggsbehandleren, velg tilleggskategorien eller gå til Mine tillegg og velg deretter Alle.
- Deretter velger du tillegget du vil oppdatere og klikker på knappen Versjoner alternativ.
- Den vil begynne å se etter tilgjengelige oppdateringer og installere den nyeste versjonen av tillegget.
- Etter det, start programmet på nytt og se om problemet er løst.
For å aktivere automatiske oppdateringer for tilleggene dine, gå til Innstillinger fanen og gå til Tillegg kategori. Etter det klikker du på Oppdateringer alternativet og velg Installer oppdateringer automatisk . Dette vil sikre at tilleggene dine oppdateres automatisk når en ny oppdatering blir funnet.
Når du er ferdig med å oppdatere tilleggene dine, se om du kan streame filmer og videoer på Kodi uten bufringsproblemer. Hvis ikke, kan du prøve følgende potensielle løsning for å løse problemet.
Lese: Ett eller flere elementer klarte ikke å reprodusere Kodi-feil .
5] Aktiver/deaktiver VPN
Du kan prøve å bruke en VPN-klient for å streame innhold på Kodi. Det finnes flere gratis VPN-programvare som vil hjelpe deg å surfe anonymt på nettet ved å bruke høyhastighetsservere over hele verden. Du kan bruke en VPN-klient for PC-en din som ProtonVPN. NordVPN , Betternet , Globe Free VPN og mer.
windows 7 guid
På den annen side, hvis du allerede bruker VPN-programvare og står overfor et problem, prøv å deaktivere VPN-en og se om problemet er løst. Hvis du bruker en proxy-server, kan du prøve å deaktivere proxy-serveren og se om den fungerer eller ikke.
Hvis problemet vedvarer, kan du gå videre til neste potensielle løsning på problemet.
6] Juster alternativer for videoskalering.
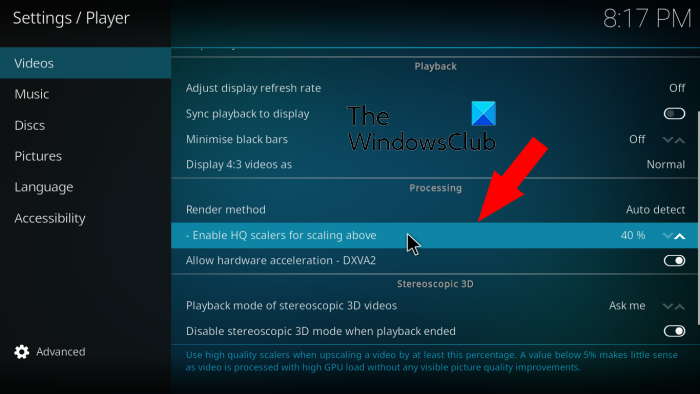
Bufferproblemet kan oppstå hvis du har angitt en høyere videoskaleringskonfigurasjon i Kodi. En høyere innstilling for videoskalering forbedrer generelt kvaliteten på strømmeinnhold som filmer, TV-programmer osv. Men hvis du strømmer med begrenset eller lav båndbredde, anbefales det at du lar innstillingen for videoskalering være lavere.
Her er trinnene for å senke videoskaleringsinnstillingen i Kodi:
- Først åpner du Kodi-mediespilleren og navigerer til den Innstillinger fanen
- Gå nå til Spillere seksjon.
- Etter det i Video fanen, rull ned til Aktiver HQ-skalering for å skalere over alternativet på høyre sidefelt.
- Still deretter inn parameterverdien Aktiver HQ-skalering for å zoome høyere mulighet for lavere prosentandel. Eller du kan også deaktivere denne innstillingen ved å sette verdien til 0 %.
- Når du er ferdig, prøv å strømme innhold i Kodi og se om bufferproblemet er løst.
Du kan prøve følgende potensielle løsning hvis problemet fortsatt eksisterer.
Lese: Hvordan sette opp Kodi-fjernkontroll på PC med Android- og iOS-enheter?
7] Slett kodebuffer
Du kan oppleve problemer som bufring og andre hvis det er en ødelagt cache knyttet til Kodi-appen. Derfor, hvis scenariet er aktuelt, bør du kunne fikse problemet ved å tømme den akkumulerte hurtigbufferen for Kodi. Du kan bruke et tillegg som One Nation Portal eller SIMTECH Maintenance Tools for å tømme Kodi-bufferen på din Windows-PC.
Slik tømmer du Kodi-cachen på PC-en din:
- Først åpner du Kodi og velger Tillegg fanen på venstre side av hovedskjermen.
- Velg nå En nasjonsportal legge til og velg deretter Service alternativ.
- Klikk deretter på knappen Rengjøringsverktøy alternativet og klikk deretter på Tøm cache alternativ.
- Etter det, følg instruksjonene for å fullføre prosessen.
- Når du er ferdig, lukk Kodi og åpne den på nytt for å sjekke om problemet er borte.
Du kan også prøve å fjerne alle de midlertidige filene dine som er samlet over tid for å fikse problemet. Her er trinnene for det:
- Først, få opp Kjør-kommandovinduet med Windows + R-hurtigtasten.
- Skriv nå %temp% i Åpne-feltet for å åpne Temp-mappen på datamaskinen.
- Velg deretter alle filer og mapper med Ctrl+A og slett dem alle.
Forhåpentligvis vil Kodi-bufferproblemet bli løst når Kodi-bufferen er fjernet. Hvis ikke, er det andre rettelser du kan bruke for å bli kvitt problemet.
8] Tilbakestill Kodi-innstillinger
Noen av konfigurasjonene dine i Kodi som du har justert over tid kan påvirke appens ytelse. Så i dette tilfellet kan du prøve å tilbakestille Kodi-innstillingene til standard og sjekke om problemet er løst. Her er den sorterte prosedyren for dette:
- Åpne først Kodi-appen og gå til den Innstillinger .
- Gå nå til System seksjon.
- Søk neste Tilbakestill innstillingene ovenfor til standard variant c vise fanen og klikk på den.
- Gjenta deretter trinn (3) for alle andre innstillinger for å gjenopprette standardinnstillingene.
- Når du er ferdig med å tilbakestille alle innstillinger, start Kodi på nytt og sjekk om problemet er løst eller ikke.
Hvis du fortsatt har det samme problemet, er det enda en løsning du kan bruke.
Se: Kodi ingen lyd på Windows 11/10.
9] Installer Kodi på nytt
Hvis løsningene ovenfor ikke fungerte, er siste utvei å installere selve appen på nytt. Kodi-appen vil ikke fungere ordentlig hvis installasjonsfilene er skadet eller ødelagt. Som et resultat kan du oppleve bufferproblemer og mange andre problemer i applikasjonen. Nå, hvis scenariet er aktuelt, kan du prøve å fullstendig avinstallere Kodi fra datamaskinen din og deretter installere en ren versjon av den på nytt for å fikse problemet.
kan ikke aktivere dolby atmos windows 10
For å avinstallere kodi kan du åpne Innstillinger-appen med Win+I og deretter navigere til den Programmer > Installerte programmer kapittel. Etter det, velg Kodi-appen og trykk deretter på menyknappen med tre prikker ved siden av. Velg deretter alternativet Avinstaller og følg instruksjonene på skjermen for å fullføre prosessen. Fjern deretter hovedinstallasjonskatalogen fra PC-en for å avinstallere programmet fullstendig.
Etter å ha avinstallert Kodi, last ned den nyeste versjonen fra den offisielle nettsiden og installer den som enhver annen tredjepartsapp. Når du er ferdig, åpne Kodi og se om bufferproblemet er løst.
10] Prøv et Kodi-alternativ
Hvis ingenting fungerer, kan du prøve kodi-alternativet. Det er flere gratis Kodi-alternativer du kan bruke.
Hvordan øke hastigheten på bufring i Kodi?
For å bli kvitt bufferproblemet i Kodi, sørg for at du er koblet til en stabil internettforbindelse med god hastighet. Hvis du ikke har internettproblemer, kan du prøve å aktivere/deaktivere VPN-en din og se hva som fungerer for deg. I tillegg kan du tømme hurtigbufferen i Kodi, justere videoskaleringsalternativer, tilbakestille til standardinnstillinger osv. Vi har diskutert alle disse rettelsene i detalj, så sjekk det ut.
Hvordan kan jeg få Kodi til å fungere bedre?
Du kan forbedre ytelsen til Kodi ved å sjekke internetthastigheten din og fikse nettverks- og internettproblemer. Alternativt kan du bruke en VPN-tjeneste for å unngå ISP-struping, tømme Kodi-cache, fjerne ødelagte tillegg, etc.
Les nå: Kodi vil ikke installere eller åpne på PC .