Som IT-ekspert leter jeg alltid etter måter å forbedre arbeidsflyten min og spare tid. En måte jeg har funnet ut å gjøre dette på er ved å lage akvarellsprut i Photoshop. I denne artikkelen skal jeg vise deg hvordan du lager en akvarellsprut i Photoshop med noen få enkle trinn. Først må du lage et nytt lag i Photoshop. For å gjøre dette, gå til lagpanelet og klikk på Nytt lag-ikonet. Deretter må du velge børsteverktøyet fra Verktøy-panelet. Når du har valgt børsteverktøyet, velger du en akvarellpensel fra forhåndsinnstillingene for pensel. Nå som du har valgt børsten din, er det på tide å begynne å male. For å lage en akvarellsprut, start med å male noen få strøk på det nye laget ditt. Når du har et par strøk nedover, tilsett litt vann til penselen og fortsett å male. Når du maler, vil vannet begynne å samhandle med malingen og skape en vakker akvarelleffekt. Når du er fornøyd med spruten, går du til Fil-menyen og velger Lagre som. Gi splashen et navn og velg et filformat, for eksempel JPEG eller PNG. Når du er klar, klikker du på Lagre-knappen og akvarellspruten blir lagret som en egen fil.
Photoshop brukes av profesjonelle og hobbyister over hele verden. Photoshop kan brukes til så mange oppgaver, så det er ikke rart at det er så populært. Du kan finne ut hvordan lage akvarellsprut i photoshop ved å lese denne artikkelen. Det hele er ganske enkelt å forstå og følge, selv om du er nybegynner.

Hvordan lage en akvarellsprut i photoshop.
Å lage en akvarellsprut i Photoshop er ganske enkelt, og du trenger mye av det du har lært. Du kan legge til dine egne varianter av prosessen for å sette ditt personlige preg. Ved å lære dette vil du oppdage en verdifull ferdighet som du kan bruke til å lage personlige gaver. Disse elementene kan være trykte kopper, t-skjorter, kalendere, logoer og til og med e-postsignaturer. La oss ta en titt på disse enkle trinnene for hvordan du lager en akvarellsprut i Photoshop.
- Lag et nytt Photoshop-dokument
- Legg bildet i photoshop
- Legg til gradientfyll
- Legg til nytt lag
- Pensle laget med malingssprutpensel
- Legg til nivåjusteringslag
- Påføring av Dry Brush Effect
- Beholde
1] Opprett et nytt Photoshop-dokument
Det første trinnet i å lage en akvarellsprut er å lage et nytt Photoshop-dokument. Du kan åpne Photoshop, deretter gå til Fil, deretter Ny, og vinduet for alternativer for nytt dokument vises. ideelt sett vil du gjøre dokumentdimensjonene store slik at akvarellspruten passer for mange bruksområder, store som små. Husk at Photoshop er en rastergrafikk, så å strekke den for mye vil ende opp som piksel. For å gjøre det stort nok, men ikke raskt pikselert, gjør dimensjonene og oppløsningen store nok. På den annen side, hvis akvarellspruten kun er for skjerm, er det best å bruke en lav oppløsning, da den ikke vil skrives ut.
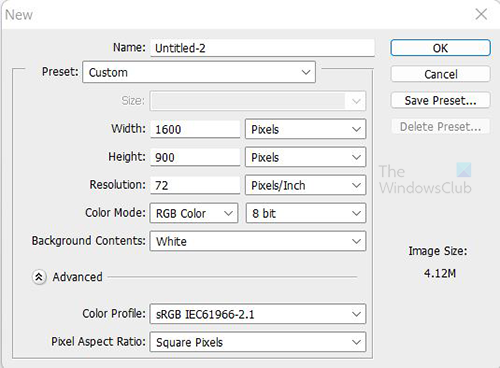
Bruk disse dimensjonene for å sette opp det nye dokumentet. Dette arbeidet vil kun være for skjerm, så du kan beholde oppløsningen på 72. 
for sikkerhet og ytelse denne modusen for windows
Her er bildet som skal brukes til dette prosjektet.
2] Plasser bildet i Photoshop.
Det er på tide å plassere bildet du skal bruke i Photoshop. Gå til Fil Deretter Plass velg deretter et bilde og klikk Plass . Bruk et bilde for å fylle hele lerretet. Det betyr at bildet skal være av høy kvalitet slik at det kan fylle lerretet uten å bli pikselert. Velg et bilde som har samme orientering som lerretet, slik at bildet ikke ser forvrengt ut når det strekkes.
3] Legg til gradientfyll
Gradientfyllingen vil bli brukt til å legge til forgrunnsfargen til bildet. Det er to måter å legge til en gradientfylling. Du kan gå til bunnen av lagpanelet og velge ikonet som sier Opprett et nytt fyll- eller justeringslag . Dette er det fjerde ikonet etter kjedeikonet (sammenkoblede lag) fra venstre. Hold musepekeren over dem og se navnene.
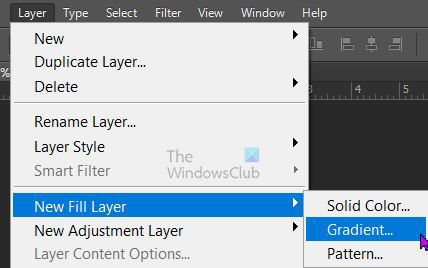
Du kan også gå til toppmenyen og velge Lag Deretter Nytt fylllag Deretter Gradient.
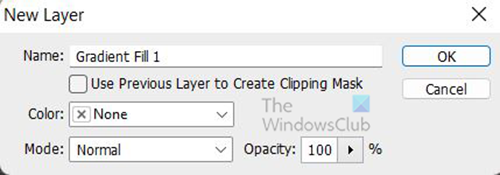
Et nytt lag-vindu vises der du kan navngi det nye fylllaget og velge en fargemodus.
gjenopprette slettede yahoo-e-poster
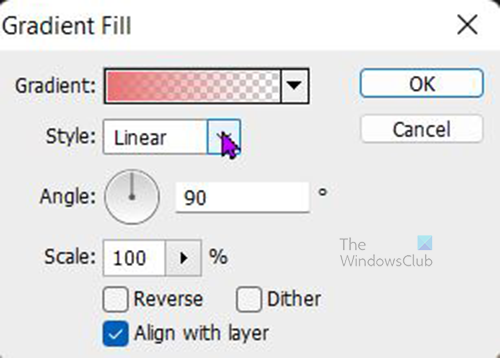
Vinduet Alternativer for gradientfylling vises, og du kan velge gradient, stil, vinkel og andre alternativer. Når du er ferdig. trykk Ok for å bekrefte valget ditt. Avhengig av gradienten du velger, vil bildet være skjult.
hvordan du slår av proxy i krom
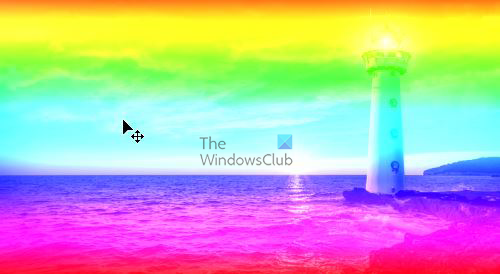
Hvis du ikke vil at gradienten skal skjule bildet, kan du velge en fargemodus. Multiplisere eller Lineær skråning i forrige trinn da du hadde alternativet 'Nytt fylllag'. Valgt fargemodus Lineær skråning . Hvis gradienten er for lys, kan du senke opasiteten til gradientfyllingen til et behagelig nivå. 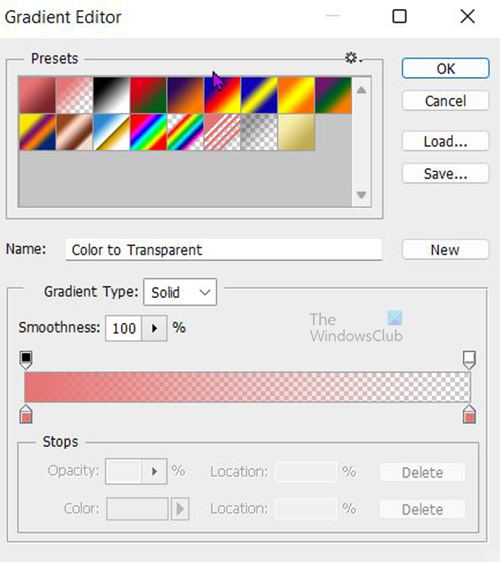
I vinduet for gradientfyllingsalternativer klikker du på pil ned ved siden av gradientfargen for å se de tilgjengelige standardgradientene. Gradient Editor vises, og du kan velge de forhåndsinnstilte eller lage din egen gradient. For dette velges Spektrum-gradienten. Hvis du vil se navnene, bare hold musepekeren over gradientene og du vil se navnene. Når du er ferdig med å velge gradienten, klikker du Ok for å bekrefte valget ditt. 
Gradientfyllingsopasitet senket til 75 %
4] Legg til nytt lag
Opprett et nytt lag ved å gå til den øverste menylinjen og klikke Lag Deretter Nytt deretter lag . Det nye laget vises i lagpanelet over de andre lagene. Fargelegg laget hvitt ved å gå til den øverste menylinjen, og klikk deretter Redigere Deretter Fylle. 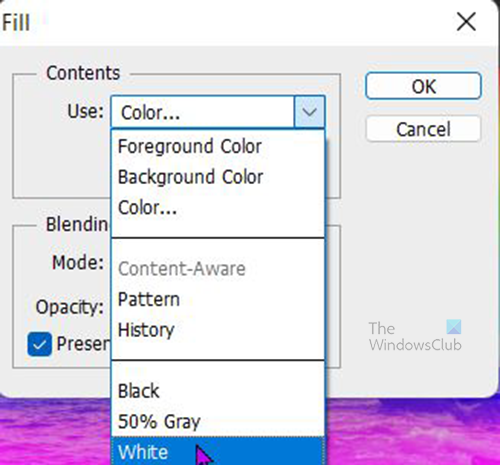
Fyll-vinduet vises. Klikk på rullegardinpilen inn Bruk boks og velg Hvit . Du kan velge en annen farge eller velge et mønster hvis du vil. For at det nye laget skal endre farge, må du fjerne merket Oppretthold åpenhet .
Legg til en lagmaske til det nyopprettede laget. Klikk på den og gå til bunnen av lagmasken og velg Legg til lagmaske ikonet ved siden av FX ikon.
5] Pensle laget med malingssprutpensel
For å bruke sprutbørsten, gå til venstre verktøylinje og velg børsteverktøyet. Endre forgrunnsfargen på venstre verktøylinje til svart og bakgrunnsfargen til hvit. Deretter høyreklikker du på lerretet, ser etter 'Paint Splash'-penselen og klikker på den. Hvis det ikke er der, kan du laste det ned fra et pålitelig nettsted. Du kan også bruke en annen type børste, eksperimentere med de tilgjengelige til du finner en som gir deg den effekten du ønsker.
Tegn på lerretet og du vil se at bildet begynner å vises. du kan endre størrelse mens du tegner for å gi en unik effekt.
6] Legg til et nivåjusteringslag
Kontrasten i bildet kan økes ved å bruke nivåjusteringslaget. For å legge til et nivåjusteringslag, gå til den øverste menylinjen og velg Lag Deretter Nye justeringslag Deretter Nivåer .
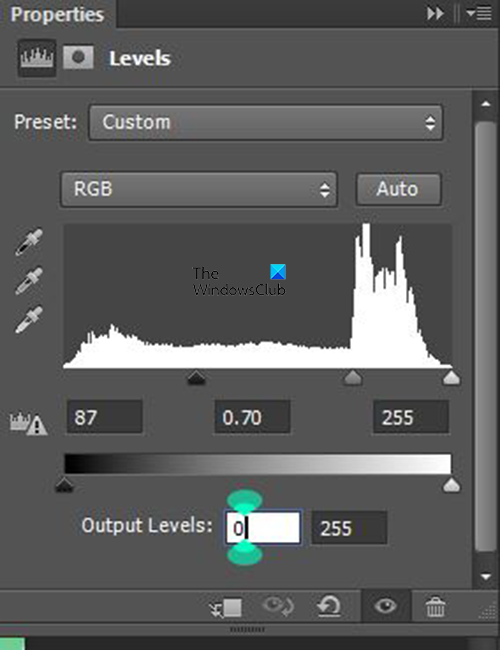
feil 1068 utskriftskø
Nivåinnstillingsvinduet vises. bruk innstillingene som vises. Men juster manuelt og se hvordan det påvirker bildene dine og juster etter din smak.
7] Påfør Dry Brush Effect
Det siste trinnet er å bruke tørrbørsteeffekten på tegningen. Før du bruker effekten, må du slå sammen alle lagene til ett lag og gi det et navn. Du kan navngi dette kombinasjonslaget Dry Brush slik at du vet hva det er for. 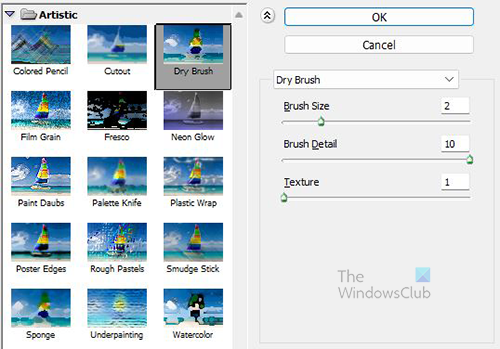
Velg laget som heter 'Dry Brush'













