Active Directory (AD) er et utmerket verktøy for fil- og mappetillatelser, sikkerhet og administrasjon. Det lar administratorer gi tillatelse til å få tilgang til bestemte mapper til bestemte brukere. Enkelt sagt kan en bruker bare få tilgang til en mappe som administratoren har tillatt dem. Dette gjelder for administrasjon av eksterne datamaskinmapper. AD-tillatelser har to kategorier: standard og spesiell. De spesielle tillatelsene lar brukere ha spesifikke privilegier og begrenset tilgang til en mappe. På den annen side gir standardtillatelser brukere tilgang til ting som å skrive, lese, redigere eller full kontroll over mappen. I dette innlegget vil vi diskutere hvordan angi tillatelser i Active Directory for brukere.

Active Directory-tillatelser lar enkeltpersoner og bedrifter sikre mappene sine. For eksempel, hvis enkelte filer må vises eller endres av en bedrifts HR-ansvarlig, vil administratoren bare gi tillatelse til dem. Så en sikkerhetsansvarlig har ingen virksomhet som har tilgang til slike filer, og de vil ikke få tilgang av administratoren. Noen brukere har imidlertid ingen anelse om hvordan de skal sette opp tillatelse i AD. Vi har de beste tipsene og trinnene for å hjelpe deg med å administrere mappene dine og gi tilgang til kun autoriserte brukere. Fortsett å lese.
Slik angir du tillatelser i Active Directory for brukere
For å sette opp AD-tillatelser, må du følge noen enkle, men lite kjente trinn. Husk at for å angi disse tillatelsene må du være administrator eller få spesiell tillatelse av administratoren til å endre mappeeierskap i Active Directory . Det er to forskjellige metoder for å angi tillatelser i Active Directory:
Windows 10 logg ut snarvei
- Bruk GPMC til å angi tillatelser
- Bruk Active Directory-brukere og datamaskiner
TIPS: Trinnene i disse to metodene kan være kompliserte eller ikke brukervennlige for noen brukere. Noen tredjeparts AD-programmer er enkle å bruke og har flott UX. Vi anbefaler å prøve gratis Microsoft Active Directory-alternativer som vi dekket.
La oss se nærmere på disse metodene.
1] Bruk GPMC til å angi tillatelser
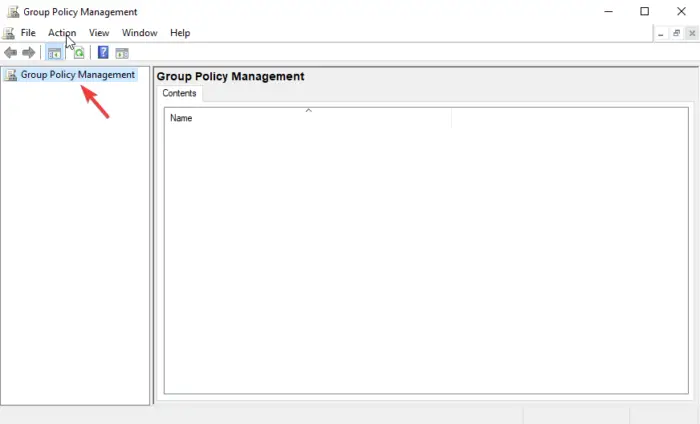
pci sys
GPMC står for Group Policy Management-konsoll. Den har gruppepolicyinnstillinger som du kan bruke til å angi og konfigurere sikkerhet og tilgangstillatelser. I Group Policy Object Editor kan du for eksempel bruke konsollen til å lage et gruppepolicyobjekt, som er en samling innstillinger du kan bruke til å begrense eller regulere brukertilgang til bestemte mapper. Utfør følgende trinn for å angi tillatelser ved hjelp av GPMC:
- Åpne Konsoll for gruppepolicyadministrasjon ved å bruke Løpe dialogboks. For å åpne Kjør, trykk på Windows-tast + R . Type gpmc.msc og deretter slå Tast inn eller klikk på OK alternativ.
- Finn Gruppepolicyobjekter ikonet og høyreklikk på det, og velg deretter Ny fra rullegardinmenyen.
- Deretter setter du inn en Navn , og på Source Starter GPO , angi det som ingen . Plukke ut OK .
- Du vil se en ny GPO, høyreklikk på den og velg Rediger GPO fra rullegardinlisten.
- Mens du er på Redaktør for gruppepolicyadministrasjon gå til Datamaskinkonfigurasjon > Windows-innstillinger > Sikkerhetsinnstillinger.
- Gå videre og høyreklikk på Filsystem alternativet og velg deretter Legg til fil fra listen.
- Nå, naviger til mappen eller filen der du vil angi tillatelser, og klikk OK .
- Velg Avansert alternativet på Databasesikkerhet vindu.
- Plukke ut Legg til på Tillatelser fanen. Dette vil opprette og gi tilgangstillatelser til en bruker. Du kan også velge en eksisterende bruker og klikke på Redigere alternativ.
- I det nye vinduet vil en liste over tillatelser vises. Kryss av i boksen ved siden av hver for Tillat eller avslå en tillatelse .
- Velg rullegardinikonet som er ved siden av Påfør på . Her velger du hvor du gir tillatelsene til brukeren.
- Klikk til slutt OK . Dette vil avslutte prosessen og lagre alle tillatelsene.
Disse trinnene brukes til å gi tilgang eller nekte privilegier til en bruker. De gir tilgang til bestemte mapper eller filer uten at en bruker ber om tillatelse fra administratoren.
2] Bruk Active Directory-brukere og datamaskiner
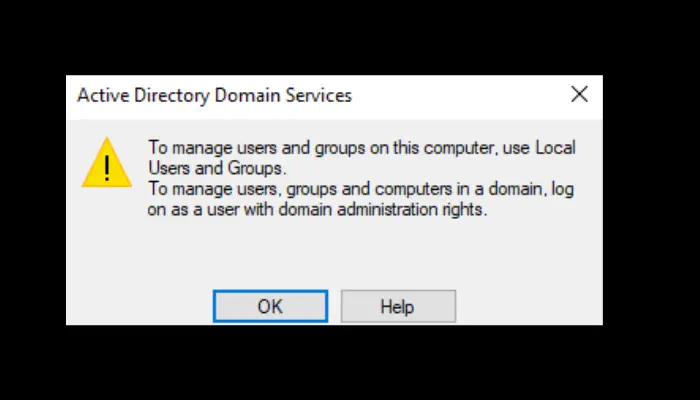
Før vi setter i gang med denne metoden, er det greit å merke seg at den brukes til å angi tillatelser for delegert autentisering og KUN kan brukes i Active Directory av Windows Server. Følg trinnene nedenfor for å angi tillatelser for delegert autentisering ved bruk av Active Directory-brukere og -datamaskiner:
- Åpen Active Directory-brukere og datamaskiner på Løpe dialogboks. For å gjøre dette, trykk Windows-tast + R og type dsa.msc , og trykk deretter Tast inn .
- Høyreklikk på alternativet du vil delegere som f.eks gruppe, organisasjonsenhet (OU) , eller bruker , etterfulgt av å velge Delegert kontroll alternativ.
- På D elegering av kontrollveiviseren , plukke ut Neste etterfulgt av Legg til .
- Sett gruppenavnet eller brukernavnet til brukeren du vil gi tillatelse på Select Brukere, datamaskiner eller gruppe dialogalternativ.
- For å bekrefte at du opprettet gruppen eller brukeren i AD, velg Sjekk navn , klikk OK , og velg deretter Neste .
- På det samme Delegering av kontrollveiviser , merk av i boksen ved siden av Deleger følgende vanlige oppgaver , og kryss av i boksen ved siden av Tilbakestill brukerpassord og tving passordendring ved neste pålogging . Klikk Neste , og Bli ferdig å fortsette.
- Finn den endrede gruppen eller brukeren, høyreklikk på den og klikk Egenskaper på rullegardinmenyen.
- Plukke ut Avansert på Sikkerhet alternativ. Velge Legg til som er på Avanserte sikkerhetsinnstillinger .
- EN Veiviser for inntasting av tillatelser vil dukke opp. Klikk på Velg en rektor alternativ. Gå videre og legg inn gruppen eller brukernavnet du ga tillatelse til å tilbakestille, og velg deretter OK .
- På Gjelder , velg Etterkommer bruker gjenstander. Dette vil tillate deg å se listen over tillatelser gitt til en bestemt bruker.
- Rull ned og finn Les lockoutTime og Skriv lockoutTime . Aktiver de to alternativene ved å krysse av i boksen ved siden av dem. Plukke ut Neste deretter OK for å fullføre prosessen.
Disse trinnene lar brukeren endre passordene til alle objekter som er i den administrative katalogen.
Vi håper noe her hjelper deg med å angi tillatelser i Active Directory for brukere.
windows hei fungerer ikke etter oppdatering
Hva er de tre typene domeneobjekttillatelser?
De tre typene domeneobjekttillatelser er tillatelser etter gruppe eller bruker, tillatelser etter operativsystemprofil og tillatelser etter domeneobjekt. Gruppe- eller brukertillatelser lar administratorer se, redigere og tildele tillatelser for en bestemt gruppe eller bruker. Administratoren kan tildele, redigere og se tillatelser for OS-profiler i administrasjonsverktøyet. Tillatelser etter domeneobjekt lar administratoren tildele, redigere og vise tillatelser for flere grupper eller brukere på domeneobjektet.
Hvordan sjekker jeg tillatelser på en katalog?
For å sjekke tillatelser i MS Active Directory, enten brukere eller objekttillatelser, gå til Egenskaper fanen. For å gjøre det, gå til Start og bla for å finne Administrative verktøy . Plukke ut Active Directory-brukere og datamaskiner , finn brukeren eller objektet, og høyreklikk på det. Velg i det nye vinduet Egenskaper, og gå deretter til Sikkerhet alternativ. Her vil du kunne sjekke og se alle objekttillatelser.















