Hvis du ser feilkode 0xc00000e5 på din Windows 11 PC , så vil dette innlegget hjelpe deg med å løse feilen. Feilen oppstår når brukeren prøver å starte et Windows-program, men det ikke starter på riktig måte. Brukere av Comodo og AVG antivirus har ofte rapportert feilen. Tilsynelatende blokkerer en oppdatering til antiviruset applikasjonene fra å åpne i Windows, og derfor oppstår feilen. Imidlertid kan andre faktorer, for eksempel applikasjonens manglende evne til å få tilgang til de nødvendige systemfilene, også føre til 0xc00000e5-feilen på Windows 11.
Den fullstendige feilmeldingen lyder:
Applikasjonen kunne ikke starte på riktig måte (0xc00000e5). Klikk OK for å lukke programmet.
I dette innlegget vil vi vise deg forskjellige måter å lykkes med å løse feil 0xc00000e5.
Løs 0xc00000e5-feil på Windows 11
Start med å kjøre den problematiske applikasjonen ved å bruke administratorrettigheter for å gi den tilgang til de nødvendige systemfilene.
Høyreklikk på appens kjørbare fil og velg Kjør som administrator alternativ. Klikk Ja i brukerkontokontroll-ledeteksten og se om feilen er borte.
Hvis det fortsetter å dukke opp, bruk disse løsningene til fikse feil 0xc00000e5 på Windows 11 PC:
- Deaktiver antivirusprogrammet ditt
- Oppdater Windows
- Kjør systemfilkontroll
- Feilsøking i Clean Boot State
- Bruk et systemgjenopprettingspunkt
La oss se disse i detalj.
Applikasjonen kunne ikke starte riktig (0xc00000e5)
1] Deaktiver antivirusprogrammet

Noen antivirusprogramvare kan påvirke den normale funksjonen til kjørbare filer i en rekke programmer ved å merke dem som 'mistenkelige filer'. Comodo og AVG er de to viktigste antivirusprogramvarene som bidrar til feilen i henhold til Microsoft-fellesskapet. Hvis du kjører begge eller noen av disse sikkerhetsprogramvarene på din Windows 11 PC, deaktiver dem før du prøver å starte programmet.
Hvis du ikke bruker Comoda eller AVG, prøv midlertidig deaktivering av Windows-sikkerhet eller andre tredjeparts antivirus du bruker.
Hvis det løser problemet, legg programmet til unntakslisten av antivirusprogrammet ditt. Du kan se den offisielle støttesiden til antivirusprogrammet ditt for å vite hvordan du ekskluderer appfiler fra skanning i Windows 11.
2] Oppdater Windows
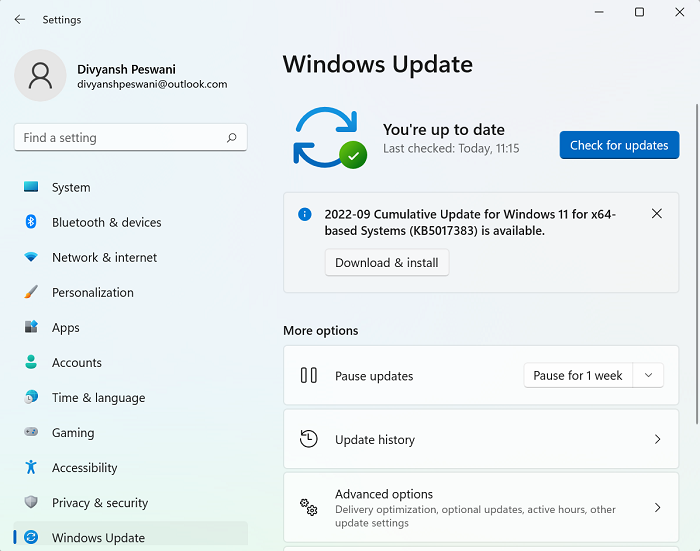
Feil 0xc00000e5 kan oppstå hvis det er en feil i systemet ditt. For å fikse dette, bør du oppdatere Windows manuelt .
Klikk på Start knappikon og gå til Innstillinger > Windows Update . Klikk på Se etter oppdateringer knappen i høyre panel. Tilgjengelige oppdateringer vil dukke opp. Klikk på Last ned og installer knappen ved siden av oppdateringen for å installere de nyeste sikkerhetsoppdateringene og feilrettingene.
Start systemet på nytt og se om feilen er borte.
3] Kjør systemfilkontroll
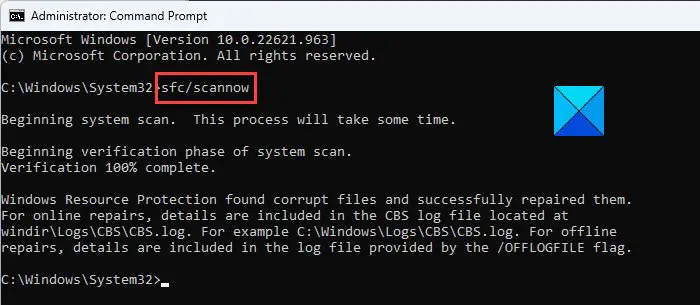
Et annet forsøk du kan gjøre for å fikse feil 0xc00000e5 i Windows 11 er å kjøre kommandoen sfc /scannow i Verktøy for systemfilkontroll . Denne kommandoen vil skanne hele systemet for å reparere korrupte eller manglende systemfiler.
Åpne en forhøyet ledetekst og skriv inn følgende kommando i den:
sfc /scannow
trykk Tast inn tasten og vent til skanningen er ferdig. Start systemet på nytt for å erstatte eventuelle korrupte filer med de riktige Microsoft-versjonene.
4] Feilsøking i Clean Boot State
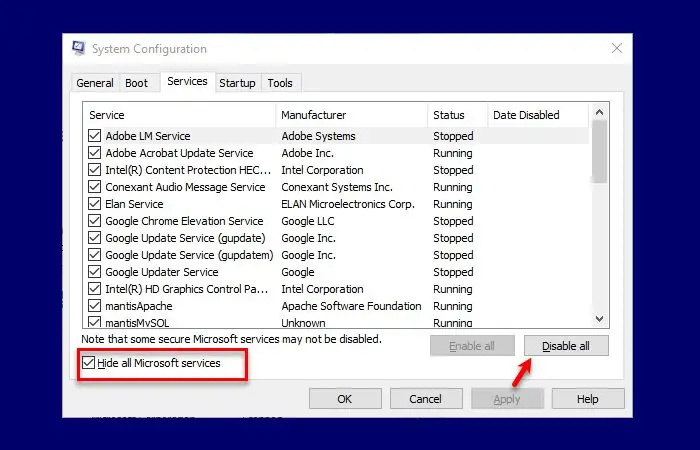
Hvis du får feil 0xc00000e5 når du starter datamaskinen, bør du feilsøke Windows i en ren oppstartstilstand .
En ren oppstart lar deg laste Windows med et minimalt sett med programmer og drivere. Du kan deretter manuelt deaktivere alle tjenester som ikke er fra Microsoft. Aktiver deretter tjenestene en om gangen etterfulgt av en omstart, til feilen dukker opp igjen. Dette vil hjelpe deg med å identifisere prosessen (av den motstridende applikasjonen) som forårsaker feilen.
5] Bruk et systemgjenopprettingspunkt
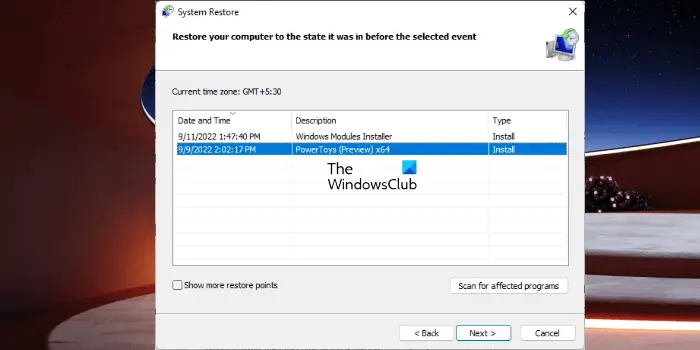
Hvis du har opprettet et systemgjenopprettingspunkt før feilen dukket opp for første gang, kan du gjenopprette systemet til en tidligere tilstand for å fikse feilen.
Prøv også å avinstallere og deretter installere den problematiske appen på nytt og se om det hjelper.
Jeg håper disse løsningene vil hjelpe deg med å løse feil 0xc00000e5 på Windows 11. Gi oss beskjed i kommentarfeltet nedenfor hvis du har spørsmål.
Andre lignende Applikasjonen kunne ikke starte riktig feil:
- Applikasjonen kunne ikke starte riktig ( 0xc0000142 )
- Applikasjonen kunne ikke starte riktig ( 0xc0000018 )
- Applikasjonen kunne ikke starte riktig ( 0xc0000017 )
- Programmet ble ikke riktig initialisert ( 0xc0000135 )
- Programmet ble ikke riktig initialisert 0xc0000005
- Applikasjonen kunne ikke starte riktig ( 0xc0000022 )
- Applikasjonen kunne ikke starte riktig ( 0xc00007b ).
Hva er feilkode 0xc0000005 under installasjon av Windows 11?
Feilkode 0xc0000005 kan oppstå på grunn av en mislykket Windows-oppdateringsinstallasjon. Feilen vises når PC-en din ikke kan konfigurere Windows etter en omstart eller på grunn av noen RAM-problemer eller feil med Windows-installasjonsfilene. Å kjøre SFC Scan, oppdatere enhetsdrivere og tilbakestille PC-en er noen av de anbefalte løsningene for feilkode 0xc0000005.
Les også: Hvordan fikse feil 0xc0000005 på Windows .
Hva er 0xc0000005 tilgangsbrudd?
Feilkode 0xc0000005 Tilgangsbrudd indikerer at systemet ikke er i stand til å behandle filene eller innstillingene som kreves for å få tilgang til et program på riktig måte. Feilen kan oppstå på grunn av feil RAM, utdaterte eller korrupte diskdrivere, skadelig programvareinfeksjon eller sikkerhetsoppdateringer. Å kjøre en SFC-skanning er den beste løsningen for å utelukke feilen.
Les neste: Outlook krasjer med feilkode 0xc0000005 .
som standard, hvor lenge holder filhistorikken lagrede versjoner på sikkerhetskopieringsstedet?



![Windows Time endrer seg av seg selv [Fix]](https://prankmike.com/img/time/E1/windows-time-keeps-changing-by-itself-fix-1.webp)










