Hvis du ønsker å avinstallere WinZip fra Windows 11/10-datamaskinen, er det et par ting du må gjøre. Først må du fjerne WinZip-filene fra systemet. Deretter må du fjerne registernøklene knyttet til WinZip. Til slutt må du slette WinZip-snarveiene fra Start-menyen og skrivebordet. La oss se nærmere på hvert av disse trinnene.
For å fjerne WinZip-filene fra systemet, åpne kontrollpanelet og klikk på 'Legg til eller fjern programmer'. I listen over installerte programmer finner du WinZip og klikker på 'Fjern'. Følg instruksjonene for å fullføre avinstalleringsprosessen.
Deretter må du fjerne registernøklene knyttet til WinZip. For å gjøre dette, åpne Registerredigering ved å klikke på Start og deretter skrive 'regedit' i søkeboksen. Når Registerredigering er åpen, naviger til følgende nøkkel:
HKEY_CURRENT_USERSoftwareWinZip
Høyreklikk på denne tasten og velg 'Slett'. Gjenta denne prosessen for følgende nøkler:
HKEY_LOCAL_MACHINESoftwareWinZip
HKEY_CLASSES_ROOTWinZip.File
Til slutt må du slette WinZip-snarveiene fra Start-menyen og skrivebordet. For å gjøre dette, åpne Start-menyen og klikk på 'Alle programmer'. Finn WinZip-mappen og slett den. Alternativt kan du høyreklikke på WinZip-snarveien på skrivebordet og velge 'Slett'.
Det er det! Du har nå avinstallert WinZip fra din Windows 11/10-datamaskin.
WinZip er et velkjent verktøy som lar deg arkivere og komprimere filer slik at de er lettere å lagre eller dele. I tillegg til dette har programmet en rekke verktøy med tilleggsfunksjoner. WinZip er et veldig nyttig program, men det er ikke alltid nødvendig å zippe eller pakke ut filer på datamaskinen. Dessuten er programmet betalt, så du må abonnere, selv om du bare ønsker å gjøre mindre arbeid etter prøveperioden.
I tillegg kan du ha et annet motiv for å ville fjerne et program fra datamaskinen din: du trenger det ikke lenger. Noen Windows-brukere har imidlertid problemer med å fjerne dette programmet fra systemet. Så i neste avsnitt skal vi ta en titt på de ulike metodene du kan bruke til fjern winzip fra Windows 11/10-datamaskiner.

Hvorfor kan jeg ikke avinstallere WinZip på datamaskinen min?
WinZip kjører sannsynligvis fortsatt på datamaskinen din hvis du ikke kan fjerne den helt fra Windows. Som et resultat bør du avslutte programmet fra oppgavebehandlingen. Avinstaller deretter programvaren ved å bruke en av metodene beskrevet i denne artikkelen.
Slik avinstallerer du WinZip helt i Windows 11/10
For å fjerne WinZip fullstendig fra Windows 11/10-datamaskinen, kan du bruke en av følgende metoder:
- Bruk kontrollpanelet
- Avinstaller WinZip via Program Files-mappen
- Bruke Windows-innstillinger
- Avinstaller WinZip via Registerredigering.
- Bruk et verktøy for fjerning av skadelig programvare
- Bruk et tredjeparts avinstalleringsprogram
La oss nå se på dem i detalj.
1] Bruk kontrollpanelet til å avinstallere WinZip
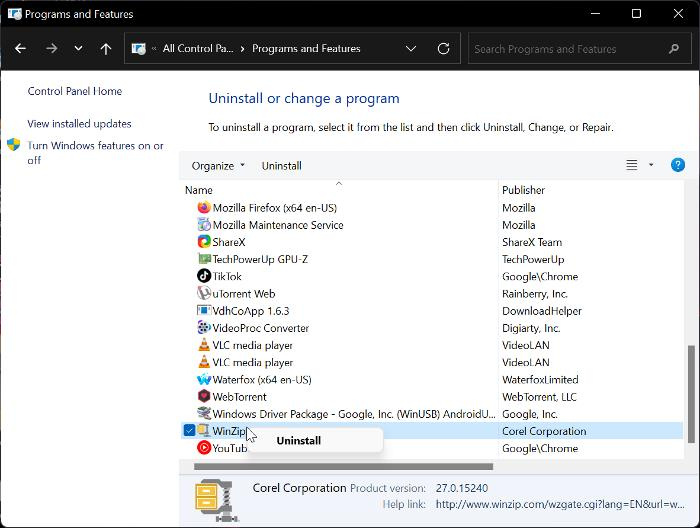
Kontrollpanelet er en vanlig og enkel måte å avinstallere programmer på en Windows-datamaskin. Med dette alternativet kan du avinstallere WinZip på din Windows 11- eller Windows 10-datamaskin ved å følge instruksjonene nedenfor.
- trykk Windows + R åpen Start kommandovinduet .
- Gå inn nå kontrollpanel i startboksen og klikk Entitet s.
- Denne kommandoen åpnes Kontrollpanel ; trykk Programmer og funksjoner i kontrollpanelvinduet.
- Bytte til WinZip , høyreklikk den og velg Slett .
- Velge Ja i neste vindu for å bekrefte operasjonen.
Nå er det bare å vente til appen er fullstendig avinstallert. Men hvis du ikke klarer å bruke denne tilnærmingen, kan du prøve følgende metode.
Lese: Slik fjerner du programmer som ikke er i kontrollpanelet
2] Avinstaller WinZip via programfiler.
Hvert program på datamaskinen din er lagret i en mappe i Filutforsker, og disse programmene kommer også med sine egne avinstalleringsfiler. Her er trinnene for å bruke Program Files-tilnærmingen for å avinstallere WinZip fra din Windows 11/10-datamaskin:
- trykk Windows + R åpen Start kommandovinduet .
- Type C:Program FilesWinZipuninstall64.exe og trykk Å komme inn .
- Velge Ja i det resulterende Windows-popup-vinduet for å starte prosessen.
Uninstall64.exe kan også kjøres direkte inn i en WinZip-programfil i Filutforsker. Du bør være klar over at banen til programfilen avhenger av hvor programfilene dine er lagret i Windows Utforsker.
3] Bruke Windows-innstillinger
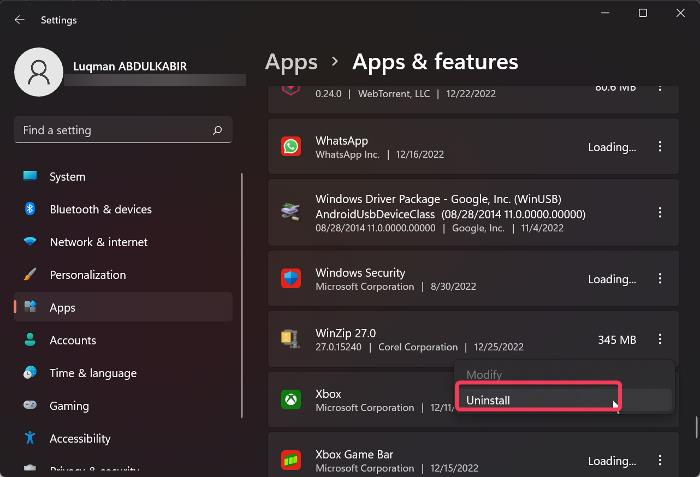
Du kan også avinstallere WinZip fra datamaskinen din ved å gå til Windows-innstillinger. Vi vil veilede deg gjennom enkle og klare trinn for å bruke denne metoden nedenfor:
- trykk Windows + meg åpen Innstillinger på datamaskinen din.
- trykk Programmer og velg Applikasjoner og funksjoner .
- Gå til i applikasjonslisten WinZip og klikk på tre poeng ikonet foran.
- Klikk nå på Slett .
4] Avinstaller WinZip via Registerredigering.
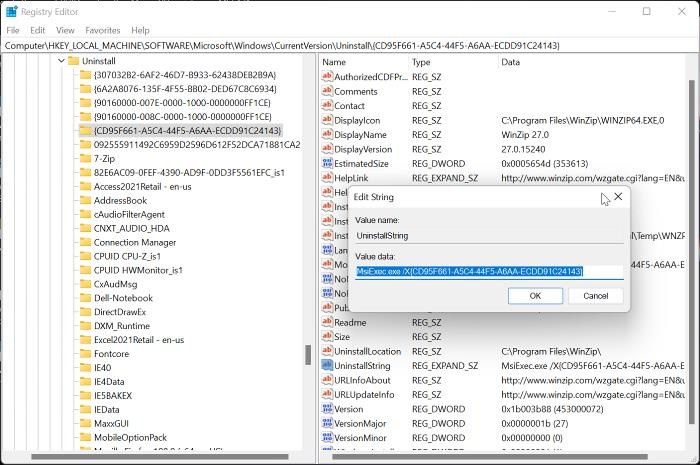
Windows-registeret, som en database som lagrer konfigurasjonsinnstillinger for Windows-operativsystemet, kan også brukes til å avinstallere WinZip ved å bruke Registerredigering. Følgende er trinnene for å bruke denne metoden:
- trykk Windows + R for å åpne kjør kommandovinduet, skriv regedit , og treffer Å komme inn .
- I Windows-registeret, naviger til banen nedenfor:
- Programmer på PC-en din vises under Slett nøkkel, men noen av dem vil være representert av en kombinasjon av tall og bokstaver, så du kan ikke gjenkjenne WinZip. Du må klikke på hver tast for å identifisere WinZip fra listen ved å sjekke verdiene i høyre rute.
- Når WinZip er identifisert, venstreklikk på den for å se detaljer om den.
- Dobbeltklikk UninstallString i høyre rute og kopier verdien, som skal se ut som den nedenfor.
- Klikk nå Windows + R Lim inn den kopierte verdien i kjørekommandofeltet igjen og trykk Å komme inn .
Alt du trenger å gjøre er å følge kommandopromptene og programmet vil bli fjernet fra datamaskinen din på kort tid.
5] Bruk et verktøy for fjerning av skadelig programvare
Forhåndsinstallerte Windows-programmer og tredjepartsprogramvare kan fjernes fra datamaskinen din ved å bruke et åpen kildekodeprogram kalt Bloatware Removal Tool. I tilfelle de tidligere metodene ikke fungerer eller du bare ikke kan bruke dem, er Virus Removal Tool et annet alternativ du trenger for å avinstallere WinZip på datamaskinen din.
- Last ned Bloatware Removal Tool og pakk ut batchfilen.
- Høyreklikk Bloatware-Fjerning-Utility.bat fil og velg Kjør som administrator .
- Velge Ja og vent en stund til verktøyet lastes inn.
- Sjekk WinZip i listen over programmer og klikk på knappen Slett valgte Meny.
- trykk D i et Powershell-vindu for å starte prosessen.
6] Bruk et tredjeparts avinstalleringsprogram
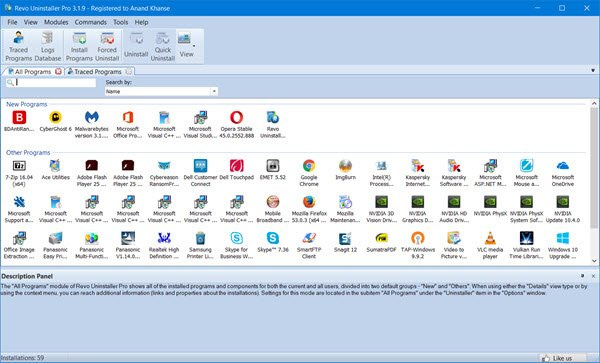
En rekke tredjepartsapplikasjoner er også tilgjengelige, og du kan bruke disse gratis programvareavinstalleringsprogrammene til å fjerne applikasjoner fra datamaskinen. WinZip kan avinstalleres sammen med denne applikasjonen, noe som gjør det enkelt å fjerne applikasjoner fra datamaskinen.
Blant disse avinstalleringsprogrammene er noen av de anbefalte alternativene Revo Uninstaller, IObit Uninstaller og Wise Program Uninstaller.
slå av harddisken etter
Les også: Slik sletter du gjenværende filer etter sletting i Windows
Er WinZip forhåndsinstallert på Windows?
Nei, WinZip er ikke forhåndsinstallert på Windows-datamaskiner. WinZip er et tredjepartsverktøy for å komprimere og arkivere filer og mapper. Hvis du finner programvaren på datamaskinen din, ble den antagelig installert av et program eller noen andre.















