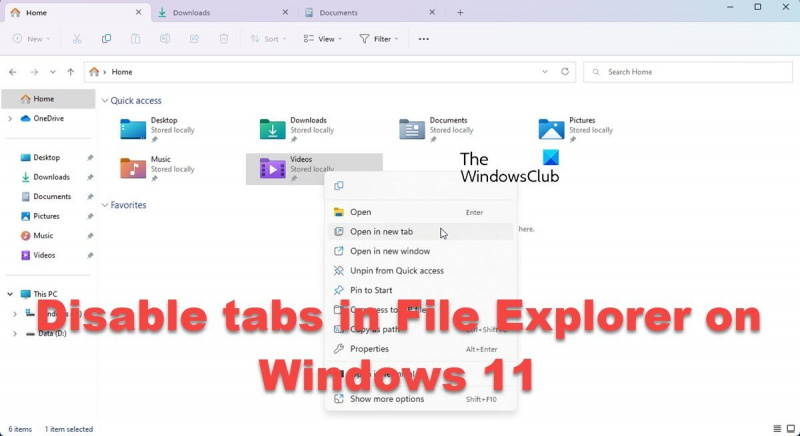Som IT-ekspert får jeg ofte spørsmål om hvordan jeg deaktiverer faner i Filutforsker i Windows 11. Det er noen forskjellige måter å gjøre dette på, så jeg tenkte jeg skulle skrive en kjapp artikkel som forklarer de forskjellige metodene.
Den første metoden er å høyreklikke på Filutforsker-ikonet på oppgavelinjen og velge 'Alternativer'-menyen. Herfra kan du velge bort alternativet 'Aktiver fanebasert surfing' og klikke 'OK'.
Hvis du vil deaktivere faner for alle brukere på datamaskinen, kan du gjøre dette ved å redigere registeret. For å gjøre dette, må du åpne Registerredigering (regedit.exe) og navigere til følgende nøkkel:
HKEY_CURRENT_USERSoftwareMicrosoftWindowsCurrentVersionExplorerAdvanced
Når du har funnet denne nøkkelen, må du opprette en ny DWORD-verdi (32-biters) med navnet 'EnableTabs'. Når du har opprettet denne verdien, må du sette verdien til '0'.
Den siste metoden er å bruke en gruppepolicyinnstilling. Dette kan gjøres ved å åpne Group Policy Editor (gpedit.msc) og navigere til følgende policyinnstilling:
BrukerkonfigurasjonAdministrative malerWindows-komponenterFilutforskerSlå av nettlesing
Når du har åpnet denne policyinnstillingen, må du sette den til 'Aktivert' og klikke 'OK'.
Det er alt som skal til! Dette er de tre forskjellige metodene du kan bruke til å deaktivere faner i Filutforsker i Windows 11.
lage vpn server windows 10
I dag skal vi diskutere hvordan du deaktiverer faner i Filutforsker i Windows 11. Windows 11 2022 er en liten overhaling som brakte den nye Filutforskeren til Windows PC. Den nye filutforskeren lar deg vise mapper og diskplasseringer som faner , akkurat som vi åpner nettleserfaner på nettet. Hvis du av en eller annen grunn vil deaktiver faner i utforsker , følg denne veiledningen.
eksporter YouTube-abonnementer

Hvordan deaktivere faner i Filutforsker i Windows 11?
I denne opplæringen vil vi bruke et åpen kildekodeverktøy på GitHub kalt ViveTool , siden Microsoft ikke tilbyr noen spesielle innstillinger for å deaktivere Filutforsker-faner. ViveTool er et kommandolinjeverktøy som ofte brukes til å forhåndsvise eksperimentelle funksjoner i Windows. Her er hvordan du kan bruke den til å bli kvitt den fanebaserte utforskeren.
- Åpne den offisielle ViveTool-appsiden på github.com
- Du finner den nyeste versjonen av ViveTool (v0.3.2). Klikk på applikasjonen 'ViVeTool-v0.3.2.zip' for å laste den ned.
- Pakk den ut i utforskeren for å få ViVeTool.exe-filen. Dobbeltklikk på den for å installere den
- Siden applikasjonen er fra en ukjent utgiver, vil Windows bekrefte om du vil kjøre denne applikasjonen. Klikk 'Kjør likevel' for å fortsette.
- Finn nå ledetekst og klikk for å kjøre den som administrator.
- Kopier plasseringen/banen der du lagret den utpakkede ViveTool-applikasjonsfilen og skriv den inn ved hjelp av kommandolinjen. Skriv 'cd' etterfulgt av banen til filutforsker. For eksempel:
- Kopier og lim inn følgende kommandoer en etter en og kjør dem
- Etter at de har kjørt, lukker du ledetekstvinduet og starter datamaskinen på nytt.
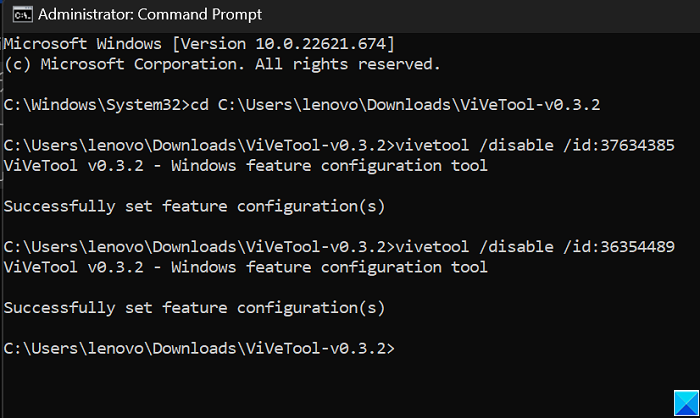
Etter at PC-en starter opp, bør du se at fanene i Filutforsker er deaktivert. Hvis disse innstillingsendringene ikke faller i smak og du vil gå tilbake til hvordan filutforskeren så ut, kan du ganske enkelt kjøre de samme kommandoene som du gjorde etter trinn 7 og erstatte ' /forby 'med' /Slå på ’.
Lese : Filutforsker uthever ikke valgte filer og mapper
Windows 11 Explorer-faner vises ikke
Kjør Windows Update og sørg for at du har KB5019509-oppdateringen installert på datamaskinen. Det er denne oppdateringen som introduserer faner i File Explorer i Windows 11 2022.
Har Windows 11 Filutforsker faner?
Med den nye versjonen 22H2-oppdateringen som rulles ut til Windows 11-PCer over hele verden, har vi sett endringer på oppgavelinjen, Filutforsker og noen få andre områder. Veldig bemerkelsesverdig var tillegget av faner til utforskervinduet. Disse fanene er utformet for å hjelpe brukere med å organisere filer på riktig måte og enkelt bytte mellom mapper. Disse fanene tilsvarer nettleserfanene for filutforskeren. Med dem kan du enkelt åpne flere mapper og bytte mellom dem, akkurat som du gjør med nettleserkontoer.
Hvordan ordne faner i Windows 11?
De nylig introduserte Filutforsker-fanene er en måte å forbedre den generelle opplevelsen av å bruke Filutforsker. Siden de tilsvarer nettleserfaner for Explorer, er prosessen for å omorganisere Explorer-faner den samme som for nettleserfaner. Alt du trenger å gjøre er å høyreklikke på fanene øverst og dra dem til siden der du vil at de skal plasseres.
Vi håper du finner det nyttig.