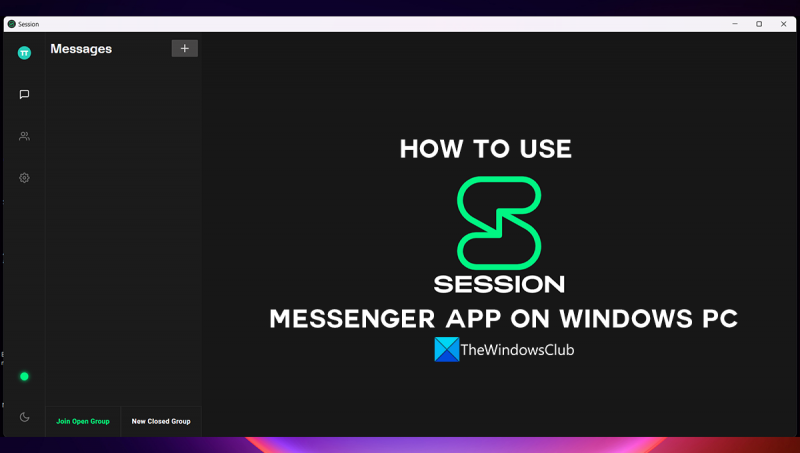Hvis du leter etter en messenger-app som du kan bruke på din Windows-PC, bør du sjekke ut Session Messenger. Session er en flott messenger-app som tilbyr mange funksjoner, inkludert støtte for gruppechat, tale- og videosamtaler og mer. I tillegg er det gratis å laste ned og bruke. For å komme i gang med Session Messenger, last ned appen fra Windows Store. Når du har installert den, starter du appen og logger på med Facebook-kontoen din. Når du er logget på, vil du kunne begynne å chatte med vennene dine. Hvis du ønsker å foreta en tale- eller videosamtale, klikker du ganske enkelt på 'Anrop'-fanen i appen og velger deretter personen du vil ringe. Du kan også opprette gruppechatter ved å klikke på fanen 'Grupper' og deretter velge alternativet 'Opprett gruppe'. Session Messenger er en flott messenger-app for Windows som tilbyr mange funksjoner og er enkel å bruke. Prøv det i dag!
Det er mange instant messengers tilgjengelig på Internett for å kommunisere og kommunisere med mennesker. Nesten hver messenger kommer med kryptering og krever et telefonnummer eller e-postkonto for å opprette en konto på den og begynne å samhandle med folk. Hva om det er en messenger som ikke krever ditt telefonnummer eller e-post-ID for å begynne å bruke den? Det er en Session Messenger som ikke trenger noen av dataene dine. Dette lar deg registrere deg på plattformen og begynne å bruke den. I denne opplæringen vil vi ta en titt på Session Messenger og vise deg hvordan bruke session messenger-appen på Windows PC .

Hva er Session Private Messenger?
Session Messenger er en privat, åpen kildekode-messenger som krypterer ende-til-ende-data og beholder en minimal mengde metadata. Den er designet utelukkende for å tjene personvernbevisste mennesker som ønsker frihet og privatliv fra snoking. Det krever ikke et telefonnummer eller e-post-ID for å opprette en konto. Du kan velge bort en øktkonto når som helst. Den fungerer som alle andre messenger, men den lagrer ikke datoen din. Alle meldingene dine blir pinget gjennom forskjellige noder rundt om i verden for å holde deg trygg.
Slik bruker du Session Messenger-appen på Windows PC
Du kan gjøre mange ting i Session Messenger på Windows PC. Nedenfor er den grunnleggende informasjonen du trenger å vite for å bruke Session Messenger.
eksporter bursdager fra facebook
- Opprett øktkonto
- Send melding til øktkonto
- Aktiver video- og lydsamtaler i en økt
- Angi et øktpassord
- Endre visningsnavn i økten
La oss ta en detaljert titt på hver prosess og bruke Session Messenger.
1] Opprett en øktkonto
Du trenger ikke et telefonnummer eller e-post-ID for å opprette en øktkonto eller økt-ID. Åpne Session Messenger på PC-en og klikk Opprett en økt-ID på startskjermen.
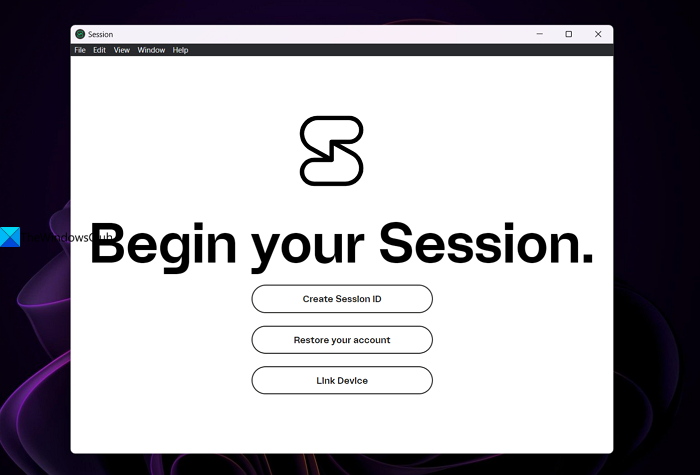
Den vil da opprette økt-ID-en din, som består av tall og bokstaver. Kopier dette hvis du vil dele det med venner og familie, da dette er den eneste måten de kan sende meldinger eller kontakte deg på via Session Messenger. trykk Fortsette for å opprette en konto.
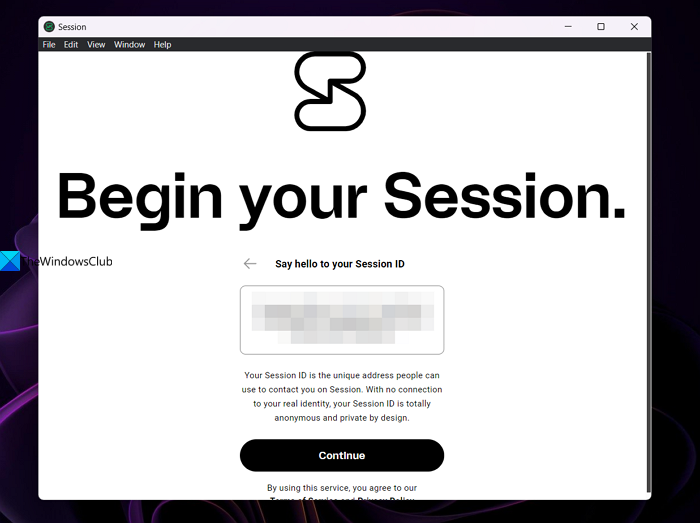
Nå er det på tide å angi visningsnavnet til øktkontoen din. For å komme i gang, skriv inn et navn i feltet Visningsnavn og klikk Begynne knapp.
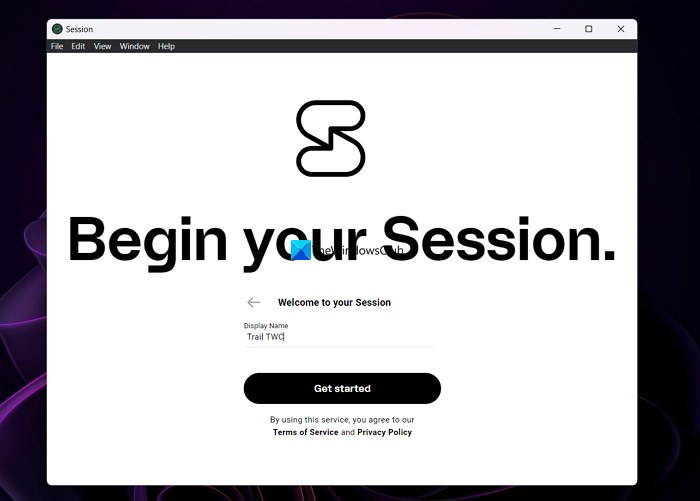
Den vil da opprette Session-kontoen din, og du vil bli tatt til hovedskjermen til Session Messenger.
2] Send melding til øktkonto
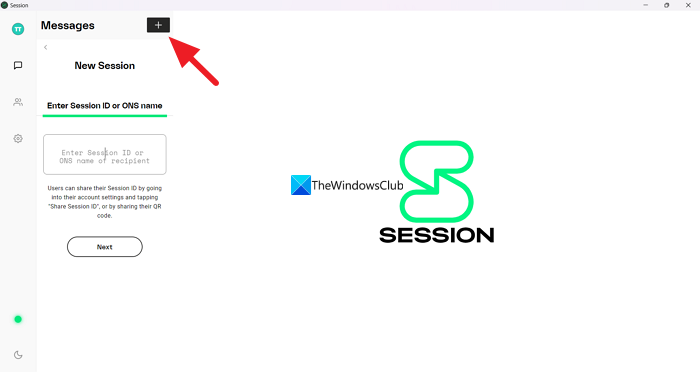
For å sende en melding i Session Messenger, må du ha den andre personens økt-ID. Uten den kan du ikke gjøre noe. I tillegg vil du se en grønn prikk i nedre venstre hjørne av Session Messenger som indikerer at du er klar til å sende en melding eller bruke Session Messenger. Hvis den er rød, må du vente til den blir grønn. Klikk nå på + knappen øverst i messengeren ved siden av Meldinger og skriv inn økt-IDen til personen du vil sende en melding til i boksen nedenfor Skriv inn økt-ID eller ONS-navn . Klikk deretter Neste og begynn å sende meldinger.
3] Aktiver video- og lydsamtaler i økten
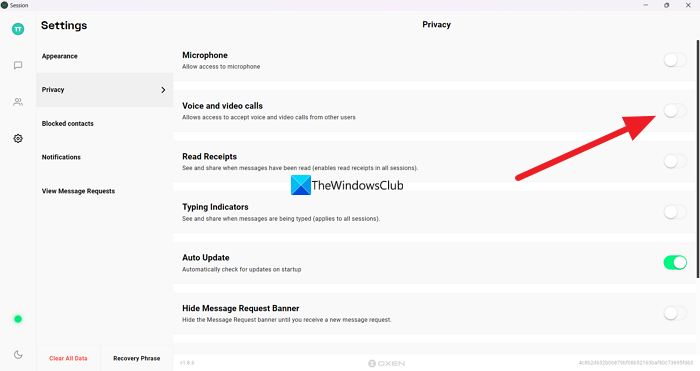
Som enhver annen messenger har Session Messenger også lyd- og videosamtalerfunksjon. Den eneste forskjellen er at de er aktivert som standard i andre messengers, og du må aktivere denne funksjonen manuelt i Session Messenger. For å aktivere tale- og videosamtaler i Session Messenger, klikk på innstillingshjulikonet i Session Messenger-appen og velg konfidensialitet fanen Veksle deretter knappen ved siden av Tale- og videosamtaler for å slå dem på. Hvis knappen blir grønn, er de aktivert, hvis ikke, er de deaktivert.
4] Angi et passord for økten
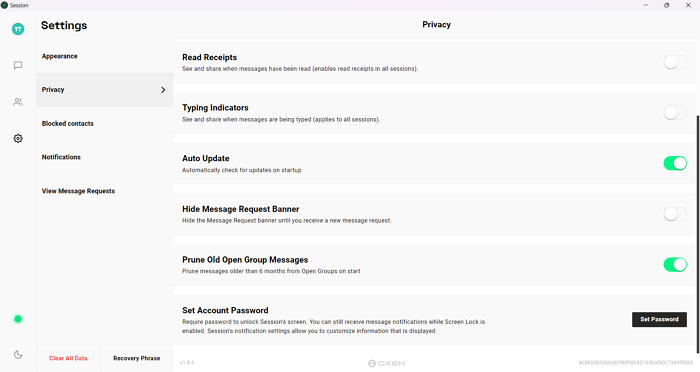
Du kan også angi et passord for øktkontoen. Når du åpner Session Messenger på din PC eller en annen plattform, må du skrive inn et passord for å åpne kontoen din. For å angi et kontopassord i en økt, klikk på innstillingshjulikonet og velg konfidensialitet fanen Bla deretter ned for å finne Angi kontopassord alternativ. trykke på Sette et passord knappen ved siden av den og skriv inn ønsket passord og lagre det.
5] Endre visningsnavn i økten
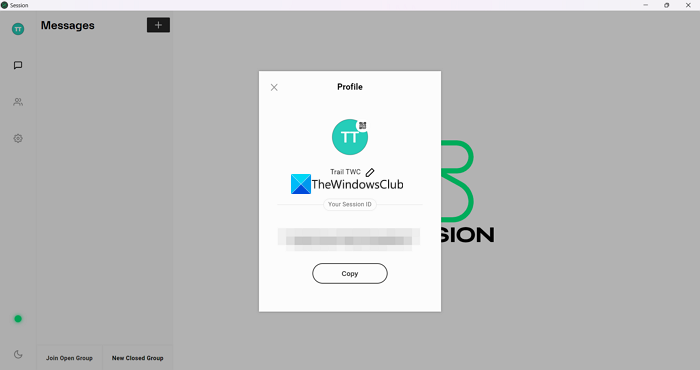
Du kan også endre visningsnavnet du anga når du opprettet økt-IDen. For å endre visningsnavnet, klikk på knappen Profil ikonet i øvre venstre hjørne av Session Messenger. Popup-vinduet for profilen åpnes. Klikk på Penicon ved siden av visningsnavnet vårt og endre det. Da vil du se Beholde knapp. Klikk på den for å lagre det nye visningsnavnet.
Lese: Gratis krypterte sikre Instant Messenger Chat-apper for Windows PC
Session Messenger vs Signal, hva er sikrere?
Session og Signal er begge sikre budbringere. Men Session er mye bedre enn Signal hvis du virkelig er bekymret for personvernet, siden det ikke krever ditt telefonnummer eller e-post-ID for å opprette en Session-konto. Session Messenger har alle funksjonene for å skjule identiteten din, mens Signal trenger telefonnummeret ditt.
Lese : Beste gratis krypterte videomeldingsapp og talemelding for PC