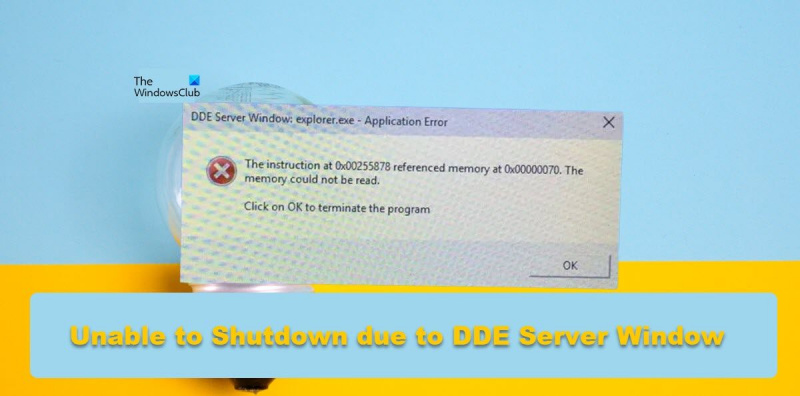Som IT-ekspert feilsøker jeg alltid ulike problemer som dukker opp på datamaskinen min. Nylig kom jeg over et problem der datamaskinen min ikke ville slå seg av på grunn av en DDE Server Window-feil. Jeg gjorde noen undersøkelser og klarte å fikse problemet. Her er hvordan jeg gjorde det. Først prøvde jeg å avslutte prosessen ved å gå til Task Manager og avslutte prosesstreet som inkluderte DDE-servervinduet. Dette fungerte imidlertid ikke, og prosessen fortsatte å kjøre. Deretter prøvde jeg å drepe prosessen ved å bruke kommandolinjen. Jeg brukte kommandoen taskkill for å avslutte prosessen. Dette fungerte og DDE-servervinduet kjørte ikke lenger. Til slutt startet jeg datamaskinen på nytt og problemet ble løst. Hvis du har dette problemet, kan du prøve disse trinnene og se om de fungerer for deg.
Noen brukere har nevnt at deres Windows-PC ikke klarte å slå seg av pga DDE-servervindu . DDE Server er et innebygd Windows-verktøy som lar programmer på datamaskinen din kommunisere med hverandre. Men når du vil slå av datamaskinen, bør verktøyet bare la deg gjøre det, men det er ikke tilfelle her. I dette innlegget vil vi diskutere dette problemet og se hva du kan gjøre for å fikse det.
DDE-servervindu: explorer.exe - applikasjonsfeil
Instruksjonen på 0x00255878 refererte til minne på 0x00000070. Minnet kan ikke leses.
Klikk OK for å lukke programmet
tron script nedlasting
Kan ikke slå av på grunn av DDE Server Window Explorer.exe-advarsel
Hvis datamaskinen din ikke kan slå seg av på grunn av en advarsel om DDE-servervindu, følg disse tipsene:
- Start File Explorer på nytt
- Juster disse registerinnstillingene
- Bruk en annen metode for å slå av systemet
- Deaktiver automatisk skjuling av oppgavelinjen
- Kjør SFC og DISM
- Feilsøking Clean Boot
La oss snakke om dem i detalj.
1] Start filutforsker på nytt.
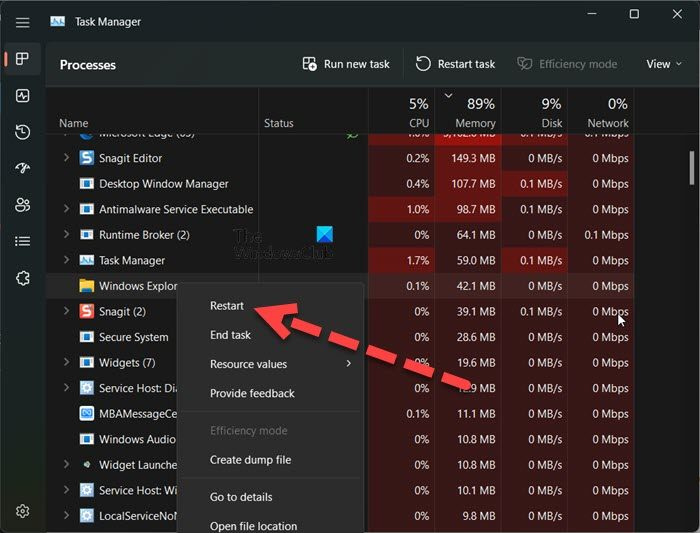
Det første du bør gjøre er å starte File Explorer på nytt. Å starte File Explorer på nytt kan løse feilen som kan forårsake den aktuelle feilkoden. For å gjøre det samme, følg de foreskrevne trinnene.
- åpen Oppgavebehandling.
- Høyreklikk Windows utforsker eller Explorer.exe.
- Velg Last inn på nytt.
Oppgavelinjen vil gjemme seg og dukke opp igjen. Til slutt, prøv å slå av systemet igjen og se om det fungerer.
2] Juster disse registerinnstillingene
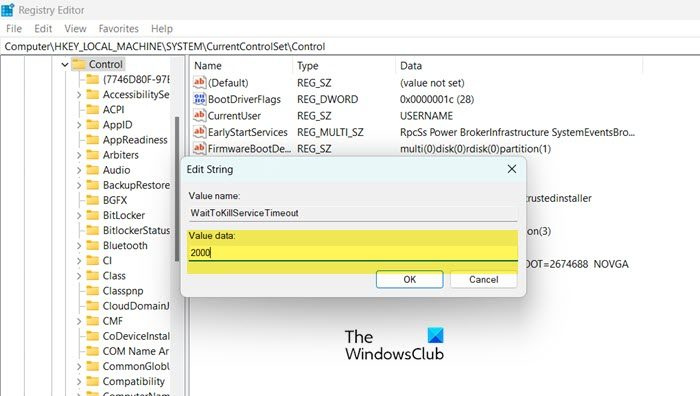
Når du ber Windows om å slå av systemet, tar det 4-5 sekunder å deaktivere alle bakgrunnsoppgaver før du slår av systemet. I denne løsningen vil vi lage følgende to registernøkler og konfigurere dem for å redusere tiden det tar å deaktivere bakgrunnsoppgaver.
- whitekillservice timeout: Denne nøkkelen brukes til å informere systemet hvor lang tid det vil ta å lukke alle oppgaver.
- AutoConecTasks: Tving lukking av alle applikasjoner så snart du trykker på 'Slå av'-knappen.
Vi skal sette opp disse to tjenestene for å løse problemet ditt. Før du gjør dette, er det imidlertid best å sikkerhetskopiere registeret ditt i tilfelle noe går galt. Følg de foreskrevne trinnene for å gjøre det samme.
- åpen Registerredigering fra startmenyen.
- Naviger til neste plassering. |_+_|.
- Dobbeltklikk på WhitekillServiceTimeout sett verdien til 2000 og klikk OK.
- Prøv nå å slå av datamaskinen og se om problemet er løst. I tilfelle problemet vedvarer, må vi også konfigurere AutoEndTask.
- Naviger til følgende plassering i Registerredigering.|_+_|
- Høyreklikk på skrivebordet og velg Ny > Strengverdi.
- Gi det nytt navn til autofullfør oppgaver, høyreklikk verdien og velg Rediger.
- Sett verdien til 1 og klikk OK.
Til slutt slår du av datamaskinen. Dette vil gjøre jobben for deg.
Du kan også bruke Ultimate Windows Tweaker for å endre disse innstillingene.
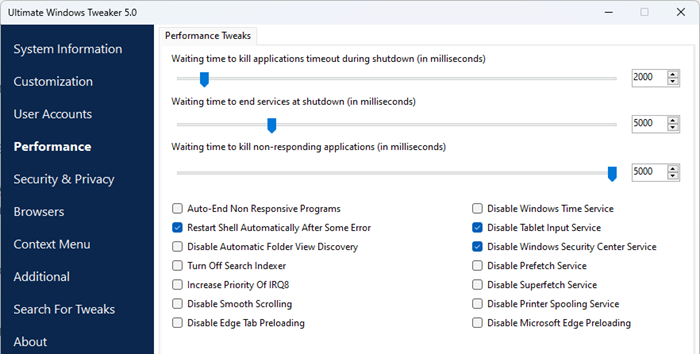
Du vil se innstillingene i Ytelse-delen.
Lese: Endre hvor lenge Windows venter før applikasjoner lukkes ved avslutning
3] Bruk en annen metode for å slå av systemet.
Hvis du prøvde å slå av systemet fra Start-menyen og fikk en feilmelding, bruk en av følgende metoder for å slå av datamaskinen.
- Trykk Alt+F4, velg Avslutt fra rullegardinmenyen, og klikk OK.
- Åpne Kjør (Win+R), skriv inn avstengning -s -f -t 00 og klikk OK.
4] Deaktiver automatisk skjul på oppgavelinjen
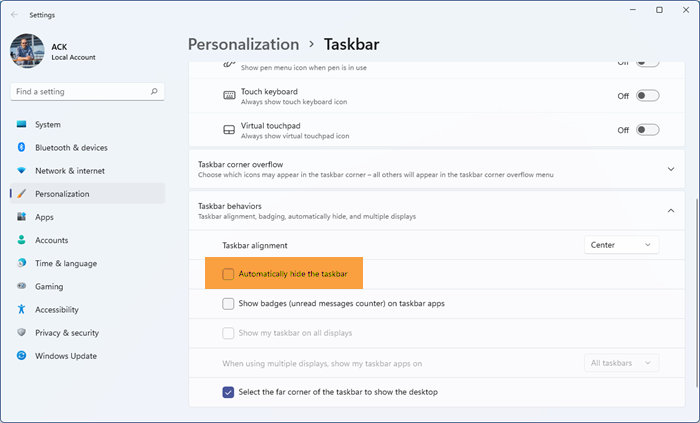
Det kan virke litt rart, men noen brukere rapporterte at de oppdaget dette problemet da funksjonen for automatisk skjul på oppgavelinjen ble aktivert. Denne situasjonen kan være tilfelle i ditt tilfelle også, vi kan prøve å deaktivere alternativet 'Skjul oppgavelinjen automatisk' og se om det hjelper. Følg de foreskrevne trinnene for å gjøre det samme.
chromecast Firefox-vinduer
- åpen Innstillinger ifølge Win + I.
- Gå til Tilpasning > Oppgavelinje.
- Utvid oppgavelinjens oppførsel (du trenger ikke å gjøre dette på Windows 10) og deaktiver Skjul oppgavelinjen automatisk eller Skjul oppgavelinjen automatisk i skrivebordsmodus.
Til slutt, lukk innstillingene og se om problemet er løst.
5] Kjør SFC og DISM
Du kan også støte på det aktuelle problemet hvis systemfilene dine er ødelagte. For å gjenopprette systemfiler må vi kjøre noen få kommandoer. Så la oss begynne Kommandolinje som administrator og vi skal kjøre noen kommandoer.
Først, la oss kjøre SFC-kommandoen System File Checker og se om den fungerer.
|_+_|Hvis problemet ditt er løst etter å ha kjørt kommandoen ovenfor, lukk cmd og kom tilbake til arbeidet. Hvis problemet vedvarer, kjør DISM-kommandoen nevnt nedenfor.
|_+_|Etter å ha kjørt de to kommandoene, sjekk om problemet er løst.
6] Feilsøking for ren oppstart
Hvis ingenting fungerer, som en siste utvei ren oppstartsfeilsøking for å se om det er et tredjepartsprogram som er i konflikt med avslutningsprosessen. Hvis du er i stand til å starte systemet på nytt i Clean Boot-modus, kan vi si at dette problemet er forårsaket av en tredjepartsprogramvare. Så er det bare å aktivere prosessene manuelt og finne ut synderen. Til slutt, avinstaller eller deaktiver det problemskapende programmet, og problemet ditt vil bli løst permanent.
Tilkoblet: Windows PC vil ikke slå seg av
teamviewer-lyden fungerer ikke
Jeg håper du kan fikse problemet ved å bruke løsningene nevnt i dette innlegget.
Er DDE-serveren et virus?
DDE er et akronym for Dynamic Data Exchange. DDE-serveren lar applikasjoner på systemet ditt kommunisere med hverandre. Dette er et gammelt Windows-verktøy og tydeligvis ikke et virus. Hvis du fortsatt er i tvil, prøv å skanne systemet med et antivirus- eller Microsoft Defender-verktøy.
Lese: Hvordan skanne individuelle filer manuelt og med Microsoft Defender
Hvordan fikser jeg Windows DDE-server?
DDE-serveren lar ikke brukeren slå av systemet sitt. For å fikse dette problemet, kan du deaktivere automatisk skjul oppgavelinjen eller bruke noen av de andre løsningene nevnt i dette innlegget. Vi anbefaler imidlertid at du starter med den første løsningen og deretter jobber deg nedover. Håper du kan fikse problemet ved å bruke disse løsningene.
Les også: Windows Update og avslutning/omstart fungerer ikke og forsvinner ikke.