Hvis du er en IT-ekspert, vet du at Microsoft Teams er et kraftig samarbeidsverktøy. Men visste du at du kan bruke Figma i Microsoft Teams?
Figma er en vektorgrafikkredigerer som er elsket av designere for sin brukervennlighet og kraftige funksjoner. Og nå, med Figma for Microsoft Teams-appen, kan du bruke Figma rett inne i Microsoft Teams!
For å komme i gang, installer Figma for Microsoft Teams-appen fra Microsoft App Store. Deretter åpner du appen og logger på med Figma-kontoen din. Når du er logget på, vil du se alle Figma-prosjektene dine i sidefeltet.
For å åpne et prosjekt, klikk bare på det. Deretter kan du begynne å samarbeide med teamet ditt rett i Microsoft Teams! Du kan chatte om designet ditt, legge igjen kommentarer og til og med redigere designet direkte i appen.
Så hvis du leter etter et kraftig samarbeidsverktøy for IT-teamet ditt, sørg for å sjekke ut Figma for Microsoft Teams!
Du kan bruke mulighetene Microsoft Teams og Figma sammen, som å utforske ideer sammen i et Microsoft Teams-møte og demoere en tavle i FigJam før de bringes til live med prosjekter og prototyper i Figma. FigJam er et nytt digitalt tavleverktøy fra Figma. Kombinasjonen av Figma og Microsoft Teams lar team komme sammen og samarbeide om brukeropplevelsen, i tillegg til å få flere personer til å se og gi tilbakemeldinger, og gjøre det asynkront eller i sanntid, noe som er virkelig styrkende.

Figma er en UI-designapplikasjon med muligheter for online grafisk redigering. Ved å bruke Figma kan du lage grafikk, wireframe-nettsteder, prototyper, lage mobile brukergrensesnitt og lage innlegg på sosiale medier og mer. Denne artikkelen diskuterer de ulike funksjonene til Figma i Microsoft Teams, og du kan bruke Figma i Microsoft Teams.
Som et grafikkredigeringsverktøy er Figma unikt. Den kjører direkte i nettleseren din, slik at du kan få tilgang til designene dine mens du snakker med Microsoft-teamet, og til og med begynne å utvikle. Det er en nettbasert tavle som lar team bedre samarbeide, generere ideer og brainstorme. FigJam-funksjonalitet inkluderer notater, uttrykksikoner og tegneverktøy, samt former, forhåndsbygde linjer og koblinger, stempler og markørchatter. FigJam fungerer med Figma, så komponenter eller andre designobjekter på FigJam kan enkelt flyttes inn i Figma.
Toppfunksjoner ved bruk av Figma i Microsoft Teams
Med Figma i Microsoft Teams kan du gjøre følgende:
- Tilgang til å redigere FigJam-filen, vise, legge til og redigere FigJam-filer.
- Se eller rediger tilgang til Figma-designfilen, muligheten til å se og kommentere gjennom Teams
- Filtillatelser lar deg se lenker for å forhåndsvise filen i Teams.
- Presentasjon av Figma designfiler, prototyper og FigJam filer og samarbeid med møtedeltakere
- Legg til Figma-filer som faner til en hvilken som helst Teams-kanal og samhandle med dem.
- Se en enkelt feed med filkommentarer, oppdateringer og invitasjoner.
- Del lenker til filer i chat som avslører filnavnet og forhåndsvisningen av filen.
- Konfigurer fildeling og tillatelser. FigJam-filer har også muligheten til å starte en åpen økt for midlertidig å invitere alle til å redigere en FigJam-fil, inkludert de som ikke har Figma-kontoer.
Hvordan bruke Figma i Microsoft Teams
Figma i Microsoft Teams kan brukes til å integrere FigJam i et Teams-møte som en fane slik at møtedeltakerne kan bruke den som en tavle.
Den kan også brukes Integrer Figma i Teams-kanalen din som en fane slik at alle holder seg oppdatert med de siste oppdateringene og designene.
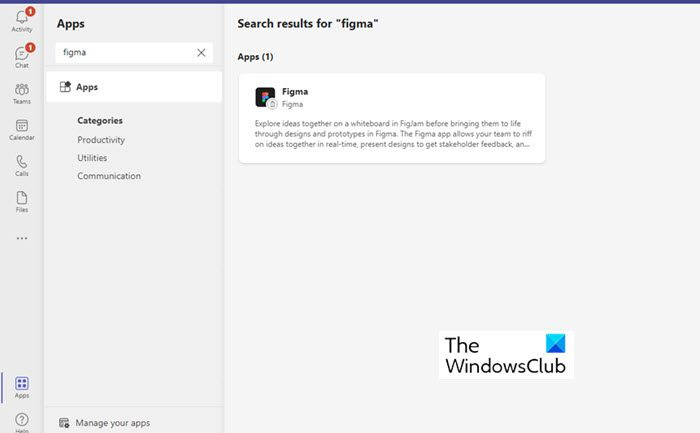
Her er en liste over hovedfunksjonene til Figma som du kan bruke i dine daglige aktiviteter.
- Legg til en fane (Figma-app) i Microsoft Teams
- Opprett en ny FigJam-fil i Microsoft Teams
- Dele en eksisterende Figma/FigJam-fil i Microsoft Teams
- Figma-filvisning i Microsoft Team Desktop-appen
- Del lenker til chatter og kanaler i Microsoft Teams
La oss vurdere disse funksjonene mer detaljert.
1] Legge til en fane (Figma-app) til Microsoft Teams
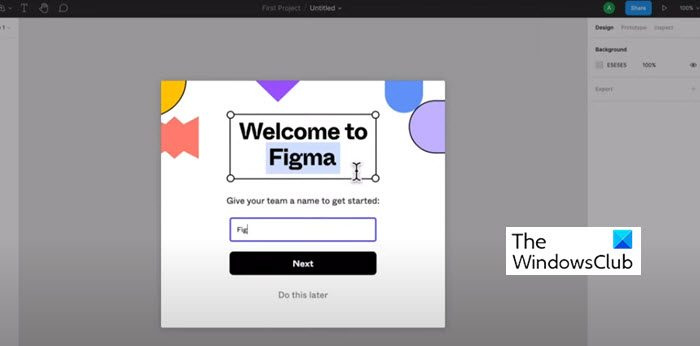
Velg dette alternativet for å lage en ny Figjam-fil slik at lagkamerater kan brainstorme og samarbeide selv om du ikke har en Figma-konto.
- I modalen som dukker opp, navngi FigJam-filen og klikker på Lagre. Du kan finne ut at en dedikert filfane er lagt til en kanal eller et møte.
- Hvis Figma-kontoen din allerede er koblet til faner i Microsoft Teams, ligger denne nye filen i den personlige utkastmappen din i Figma.
- Hvis Figma-kontoen din ikke er tilkoblet, sørg for at du søker innen 24 timer og lagrer brettet som en FigJam-fil. Legg inn 24 timer uten krav, filen slettes permanent.
- For å legge til en Figma-app, enten fra et møte eller en kanal, klikk på + apper, og søk etter og velg Figma-appen. Etter det, i det modale vinduet, kan du velge å 'Opprett en FigJam-fil' eller dele en eksisterende fil.
Merk : Figma-appen må legges til av administratoren din for å vises i søk. Hvis det ikke er lagt til, vil ikke søkeresultatene dine vise noen resultater. Du kan også trenge IT-administratorens godkjenning hvis Figma-appen ikke er godkjent for alle.
Brukere bør merke seg at alternativet + Legg til app kun er tilgjengelig i planlagte møter. Uplanlagte møter opprettet fra en chat eller kanal vil ikke ha denne muligheten.
2] Opprett en ny FigJam-fil i Microsoft Teams
Her kan du lage en ny FigJam i Microsoft Teams slik at teammedlemmer kan brainstorme og samarbeide sammen. Finn popup-modalen, navngi FigJam-filen og klikk Lagre. vil du se at en dedikert filfane er lagt til kanalen eller møtet.
Hvis Figma-kontoen din allerede er koblet til faner i Microsoft Teams, kan du finne denne nye filen i din personlige utkast-mappen i Figma. Hvis Figma-kontoen din ikke er tilkoblet, sørg for at du søker innen 24 timer og lagrer brettet som en FigJam-fil. Legg inn 24 timer uten krav, filen slettes permanent.
3] Deling av en eksisterende Figma/FigJam-fil i Microsoft Teams
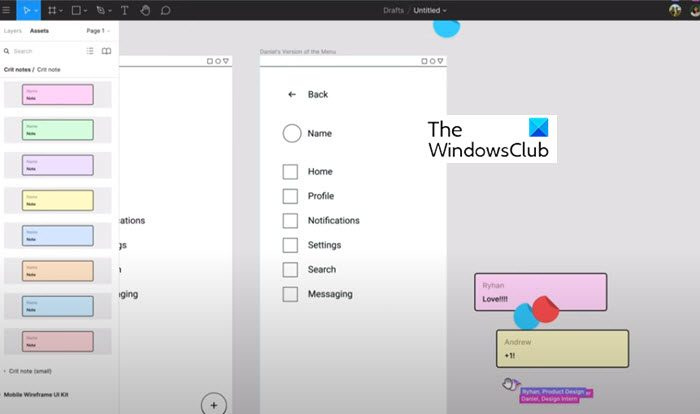
For å dele en eksisterende Figma-designfil, FigJam-fil eller prototype, koble Figma-kontoen din til appens faner i Teams. Gjennom popup-modalen limer du inn lenken til ønsket Figma-design/FigJam-fil i tekstfeltet. For en kanalfane, bruk avmerkingsboksen for å velge om du vil publisere ny faneinformasjon til kanalen. Velg 'Lagre' og du vil finne at en dedikert filfane er lagt til kanalen eller møtet.
4] Figma-filvisning i Microsoft Team Desktop Application.
I Microsoft Team-skrivebordsappen deler du Figma-filen din fra en fane når du er klar til å presentere den for møtedeltakere: velg fanen for filen du vil dele. Klikk på Del for å starte presentasjonen når du er klar.
5] Deling av lenker til chatter og kanaler i Microsoft Teams
For å dele, dra og slipp Figma-designlenker og FigJam-filer inn i Teams chatter og kanaler for å være vert for prosjekter, forskning og andre ressurser. Linker forstørres for å vise publikum en forhåndsvisning, og filnavnet og miniatyrbildet vises under innlegget ditt.
Forhåndsvisninger av koblinger vil være synlige for alle hvis Figma-konto har tilgang til filen og er koblet til for å motta Figma-varsler.
Startversjonen av Figma er gratis
Denne planen tilbyr:
- 3 Figma-filer og 3 FigJam-filer
- Ubegrensede personlige filer
- Ubegrensede bidragsytere
- Plugins, widgets og maler
- Mobilapp
Motta varsler for oppdateringer til Figma-design og FigJam-filer
Følgende varsler er mulige i samme feed fra Figma app-chatten.
hvordan du deaktiverer lock lock windows 10
- Bli varslet når noen kommenterer og nevner deg i filene du følger.
- Bli varslet når noen inviterer deg til en fil
- Bli varslet når noen svarer på kommentarer
- Bli varslet når noen godtar eller avslår fil-, prosjekt- og teaminvitasjoner
Slik aktiverer du Figma-varsler i Microsoft Teams
For å aktivere Figma-varsler i Microsoft Teams, klikk på de tre (...) prikkene på venstre sidefelt for å finne og velge Figma-appen.
Skriv inn i appens chat-vindu Forene og send en melding. Følg instruksjonene for å koble til Figma-kontoen din. Når du er koblet til, går du inn På i chattevinduet og send en melding for å aktivere varsler.
Administrer Figma-varsler i Microsoft Teams
For å administrere Figma-varsler i Microsoft Teams, skriv inn og send følgende kommandoer til appens chat:
- Slå på for å begynne å motta oppdateringsvarsler fra Figma-kontoen din.
- Av for ikke lenger å motta Figma-varsler.
- Koble til for å koble Figma-kontoen din til Figma-varslingsfunksjonen.
- Deaktiver for å deaktivere Figma-kontoen din fra Figma-varslingsfunksjonen.
Hvordan kan jeg bruke Figma eller FigJam i Microsoft Teams?
Du kan integrere Figma eller FigJam i Microsoft Teams ved å bruke faner.
Er Figma og FigJam det samme?
Nei, Figma og FigJam er ikke det samme. Figma er et digitalt design- og prototypingsverktøy som kan brukes til å designe brukergrensesnittet og brukeropplevelsen til nettsteder, apper og mer. På den annen side er FigJam en undergruppe av Figma og er en nettbasert tavle for å hjelpe team med å samarbeide bedre, generere ideer og brainstorme.
Hvordan er Figma forskjellig fra Sketch?
Sketch er en skrivebordsapp, mens Figma er en nettbasert app som kjører rett i nettleseren din. Figma lar deg jobbe i sanntid, noe som ikke er mulig i Sketch.
Hvem kan lære Figma?
Alle med erfaring med bruk av vektordesignverktøy kan lære Figma.















