Hvis du får 0x8024002d-feilen når du prøver å oppdatere Windows, ikke bekymre deg, du er ikke alene. Dette er en relativt vanlig feil, og den er vanligvis forårsaket av et problem med Windows Update-tjenesten. I denne artikkelen viser vi deg hvordan du fikser 0x8024002d-feilen slik at du kan få Windows-oppdateringen til å fungere igjen. 0x8024002d-feilen er vanligvis forårsaket av et problem med Windows Update-tjenesten. Denne tjenesten er ansvarlig for å laste ned og installere oppdateringer for Windows. Hvis tjenesten ikke kjører, eller hvis den ikke er riktig konfigurert, vil du se feilen 0x8024002d. For å fikse 0x8024002d-feilen, må du starte Windows Update-tjenesten og sette den til å starte automatisk. For å gjøre dette, følg disse trinnene: 1. Trykk på Windows-tasten + R for å åpne dialogboksen Kjør. 2. Skriv services.msc og trykk Enter. 3. Finn Windows Update-tjenesten i listen over tjenester. 4. Høyreklikk på Windows Update-tjenesten og velg Egenskaper. 5. I Egenskaper-vinduet setter du oppstartstypen til Automatisk. 6. Klikk på Bruk og klikk deretter på OK. 7. Start datamaskinen på nytt og prøv å oppdatere Windows på nytt. Hvis du fortsatt ser feilen 0x8024002d, er det sannsynligvis fordi Windows Update-tjenesten ikke kjører som den skal. For å fikse dette, må du registrere Windows Update DLL-filen. For å gjøre dette, følg disse trinnene: 1. Trykk på Windows-tasten + R for å åpne dialogboksen Kjør. 2. Skriv inn regsvr32 wuapi.dll og trykk Enter. 3. Skriv inn regsvr32 wuaueng.dll og trykk Enter. 4. Skriv inn regsvr32 wuaueng1.dll og trykk Enter. 5. Skriv inn regsvr32 wucltui.dll og trykk Enter. 6. Skriv inn regsvr32 wups.dll og trykk Enter. 7. Skriv inn regsvr32 wups2.dll og trykk Enter. 8. Skriv inn regsvr32 wuweb.dll og trykk Enter. 9. Start datamaskinen på nytt og prøv å oppdatere Windows på nytt. Hvis du fortsatt ser feilen 0x8024002d, kan det hende du må tilbakestille Windows Update-komponentene. For å gjøre dette, følg disse trinnene: 1. Trykk på Windows-tasten + R for å åpne dialogboksen Kjør. 2. Skriv cmd og trykk Enter. 3. Skriv inn følgende kommandoer, og trykk på Enter etter hver kommando: nettstopp wuauserv nettstopp cryptSvc nettstoppbits net stopp msiserver 4. Gi nytt navn til mappene SoftwareDistribution og Catroot2. For å gjøre dette, skriv inn følgende kommandoer, trykk Enter etter hver kommando: ren C:WindowsSoftwareDistribution SoftwareDistribution.old ren C:WindowsSystem32catroot2 Catroot2.old 5. Skriv inn følgende kommandoer, og trykk på Enter etter hver kommando: nettstart wuauserv net start cryptSvc netto startbiter nettstart msiserver 6. Lukk ledetekst-vinduet. 7. Start datamaskinen på nytt og prøv å oppdatere Windows på nytt. Hvis du fortsatt ser feilen 0x8024002d, kan det hende du må slette registernøkkelen for Windows Update. For å gjøre dette, følg disse trinnene: 1. Trykk på Windows-tasten + R for å åpne dialogboksen Kjør. 2. Skriv regedit og trykk Enter. 3. Naviger til følgende nøkkel i Registerredigering: HKEY_LOCAL_MACHINESOFTWAREPoliciesMicrosoftWindowsWindowsUpdate 4. Høyreklikk WindowsUpdate og velg Slett. 5. Klikk Ja for å bekrefte. 6. Lukk Registerredigering. 7. Start datamaskinen på nytt og prøv å oppdatere Windows på nytt. Hvis du har fulgt alle trinnene ovenfor og du fortsatt ser feilen 0x8024002d, er det sannsynlig at det er et problem med Windows Update-filene dine. For å fikse dette, må du laste ned og installere Windows Update Agent. For å gjøre dette, følg disse trinnene: 1. Last ned Windows Update Agent fra Microsofts nettsted. 2. Dobbeltklikk på den nedlastede filen for å installere Windows Update Agent. 3. Følg instruksjonene på skjermen for å installere Windows Update Agent. 4. Når installasjonen er fullført, start datamaskinen på nytt og prøv å oppdatere Windows på nytt.
Windows-oppdateringer nødvendig for å installere sikkerhetsreparasjoner og nye funksjoner i Windows. Imidlertid støter brukere noen ganger på en feil på systemet mens de prøver å oppdatere Windows. En slik sak med Windows Update-feil 0x8024002d . Hvis du står overfor denne feilen på systemet ditt, vennligst les denne artikkelen for å finne løsninger.

0x8024002D
WU_E_SOURCE_ABSENT
Den fullstendige filoppdateringen kunne ikke installeres fordi den krevde en kilde.
Windows 10 kompatibilitetskontroll
Windows Update-feil 0x8024002d oppstår når du prøver å oppdatere Windows- eller Microsoft Office-produkter. Denne feilen kan være forårsaket av inkonsekvente tjenester, ødelagte filer assosiert med Windows-oppdateringer eller problematiske systemfiler.
Løs Windows Update-feil 0x8024002d
For å løse denne feilen 0x8024002D, prøv følgende løsninger i rekkefølge:
- Sjekk tjenester relatert til Windows-oppdateringer.
- Kjør feilsøkingsprogrammet for Windows Update.
- Registrer den aktuelle Wups2.dll-filen på nytt.
- Tilbakestill innholdet i SoftwareDistribution og catroot2-mappene
- Tilbakestill Windows Update-komponenter på systemet ditt.
- Last ned og installer Windows-oppdateringer manuelt
1] Sjekk Windows Update-relaterte tjenester.
Hvis tjenester knyttet til Windows-oppdateringer stoppet, kan du støte på en feil i diskusjonen. I dette tilfellet kan du løse problemet ved å kjøre tjenester. Hvis tjenestene allerede kjører, kan du starte dem på nytt.
ÅpenWindows Services Managerog sjekk Windows Update-relaterte tjenester som Windows Update, Windows Update Medic, Update Services Orchestrator osv. ikke deaktivert.
Standardkonfigurasjonen på en frittstående Windows 11/10 PC er som følger:
- Windows Update Service - Manual (starter)
- Windows Update Medical Services - Veiledning
- Kryptografiske tjenester - automatisk
- Bakgrunn Intelligent Transfer Service - Manual
- Starte DCOM-serverprosessen - automatisk
- RPC Endpoint Mapper - Automatisk
- Windows Installer - Manual
Dette vil sikre at de nødvendige tjenestene er tilgjengelige.
I tillegg til direkte vedlikehold, må du finne avhengighetene til Windows Update-tjenesten og se om de fungerer eller ikke.
ubegrenset gratis sms
Start systemet på nytt og prøv å oppdatere Vindu en gang til.
2] Kjør feilsøkingsprogrammet for Windows Update.
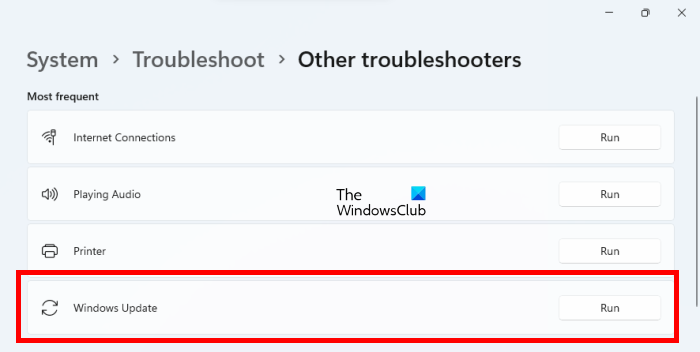
Feilsøking for Windows Update er et flott verktøy for å se etter problemer med å oppdatere Windows. Du kan kjøre det slik.
- Høyreklikk på Begynn knappen og velg Innstillinger fra menyen.
- I Innstillinger meny, gå til System > Feilsøking > Andre feilsøkingsverktøy .
- I samsvar med Feilsøking for Windows Update , Velg løping .
- Start systemet på nytt etter at feilsøkeren har fullført arbeidet, og prøv å oppdatere Vindu en gang til.
3] Registrer den tilsvarende Wups2.dll-filen på nytt.
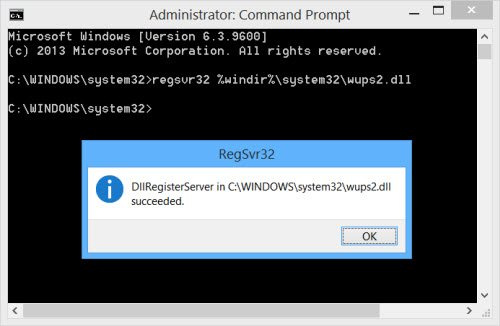
Du kan prøve å registrere den tilsvarende dll-filen på nytt. For å gjøre dette, åpne en forhøyet ledetekst og skriv inn følgende kommandoer en etter en og trykk Enter.
feilkode: ui3012
Skriv inn følgende for å stoppe Windows Update-tjenestene:
|_+_||_+_|Skriv inn følgende for å registrere den tilsvarende DLL-filen på nytt.
|_+_|Til slutt starter du Windows Update-tjenestene på nytt.
|_+_||_+_|Håper dette hjelper deg med å løse problemet ditt.
4] Tilbakestill innholdet i SoftwareDistribution og catroot2-mappene
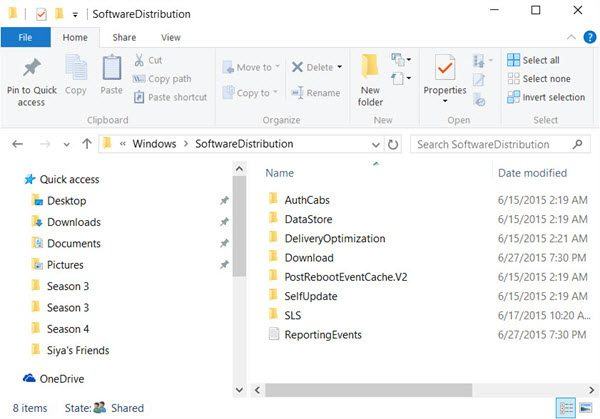
Du må slette innholdet i programvaredistribusjonsmappen og tilbakestille Tilbakestill Catroot-mappen.
hvordan du skriver ut presentatørnotater i powerpoint
SoftwareDistribution mappe i Windows-operativsystemet er dette mappen som ligger i Katalog Windows og brukes til å midlertidig lagre filer som kan være nødvendig for å installere Windows Update på datamaskinen din. Dermed kreves det av Windows Update og støttes av WUAgent. Hvis innholdet blir ødelagt, kan Windows Update mislykkes.
Katrut og katterot2 er Windows-operativsystemmappene som kreves for Windows-oppdateringsprosessen. Når du kjører Windows Update, lagrer catroot2-mappen Windows Update-pakkesignaturene og hjelper deg med å installere den.
5] Tilbakestill Windows Update-komponentene på systemet ditt.
Hvis alle løsningene nevnt ovenfor ikke fungerer på systemet ditt, kan det være lurt å vurdere å tilbakestille Windows Update-komponenter. Dette vil fikse Windows Update-feil 0x8024002d . Denne prosedyren vil tilbakestille alle innstillinger relatert til Windows Updates til standardverdiene, og du vil kunne installere oppdateringer fra bunnen av.
6] Last ned og installer Windows-oppdateringer manuelt
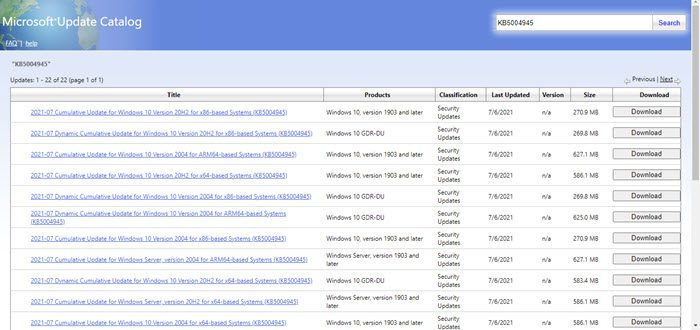
Last ned og installasjon Windows oppdateres manuelt bør være det siste alternativet. Fremgangsmåten er som følger:
- Gå til nettstedet til Microsoft Update Catalog.
- Søk etter den siste måneden i format åååå-mm .
- Last ned den siste oppdateringen fra søkeresultatene og installer den på datamaskinen din.
Flere tilbud her : Windows Update vil ikke installere eller laste ned
Hvorfor trenger du Windows-oppdateringer?
Windows-oppdateringer implementere nye funksjoner i Windows-systemer spesielt gjennom funksjonsoppdateringer. Dette er imidlertid ikke den eneste grunnen til at Windows-oppdateringer er nødvendige. Windows-oppdateringer kreves også for å oppdatere drivere, sende sikkerhetsoppdateringer og fikse eksisterende problemer med Windows-operativsystemet. Selv om du kan sette oppdateringer på pause en stund, kan de ikke utsettes permanent.






![CrossDeviceService.exe Dårlig bilde eller parameter er feil feil [Fiks]](https://prankmike.com/img/errors/44/crossdeviceservice-exe-bad-image-or-parameter-is-incorrect-errors-fix-1.webp)
![YouTube-videoen er suspendert. Vil du fortsette å surfe? [Forby]](https://prankmike.com/img/youtube/F8/youtube-video-paused-continue-watching-disable-1.jpg)







