Når det kommer til datamaskinytelse, er en av de viktigste faktorene kjernen. Kjernen er ansvarlig for å administrere alle ressursene i systemet og for å gi et kommunikasjonsgrensesnitt mellom maskinvaren og programvaren. En godt innstilt kjerne kan utgjøre en stor forskjell i ytelsen til en datamaskin. En måte å forbedre ytelsen til kjernen på er å bruke en auto-boost-lås for kjernen. Dette er en funksjon som er tilgjengelig i enkelte versjoner av Windows-operativsystemet. Den lar kjernen automatisk justere prioritetsnivået basert på systemets behov. Dette kan føre til en betydelig økning i ytelsen. En annen måte å forbedre ytelsen til kjernen på er å øke IRQL. IRQL er prioritetsnivået som er tildelt kjernen. Ved å øke IRQL vil kjernen få mer tid til å kjøre. Dette kan føre til en betydelig forbedring i ytelsen. Det finnes en rekke andre måter å forbedre ytelsen til kjernen på. Disse inkluderer bruk av et sanntidsoperativsystem, bruk av en kjernefeilsøker og bruk av en kjerneprofiler. Alle disse metodene kan bidra til å forbedre ytelsen til kjernen.
Noen brukere har rapportert at de mottar FÅ EN KERNEL AUTO BOOST LOCK MED ØKT IRQL BSOD ved bruk av Bluetooth-enheter eller på grunn av trådløse adaptere. Dessuten, ifølge noen rapporter, var noe system koblet til en trådløs harddisk, og BSOD oppsto så snart brukeren begynte å bruke det. Dette er et svært alvorlig problem og bør løses ganske raskt.
KERNEL_AUTO_BOOST_LOCK_ACQUISITION_WITH_RAISED_IRQL feilkontrollen er 0x00000192. Dette indikerer at låsen sporet av AutoBoost ble anskaffet mens den ble kjørt på DISPATCH_LEVEL eller høyere.

Fiks GETING KERNEL AUTO BOOST LOCK MED ØKT IRQL blå skjerm
Når brukere kobler til Bluetooth-enheter, trådløse adaptere eller andre eksterne enheter til systemet, kan de støte på BSOD KERNEL AUTO BOOST LOCK ACQUISITION MED RAISED IRQL. Vanligvis hjelper det å oppdatere eller tilbakestille Bluetooth-drivere. Nå, på grunn av et så bredt spekter av scenarier, har vi samlet flere løsninger som kan hjelpe deg med å løse dette problemet. Se gjennom listen og se hvilke som kan gjelde for deg.
- Fjern ekstern harddisk
- Kjør Microsoft Online BSOD feilsøking
- Deaktiver Bluetooth i BIOS og oppdater driveren.
- Rull tilbake Bluetooth-enhetsdriverne til en tidligere versjon.
- Avinstaller driveren for den trådløse adapteren
- Fjern NDAS-enheten fra systemet.
- Utfør en systemgjenoppretting
La oss prøve å løse problemet ved å bruke de foreskrevne trinnene.
1] Koble fra den eksterne harddisken
En av hovedårsakene til den nevnte feilen er den eksterne harddisken du har koblet til datamaskinen. I følge noen rapporter, etter å ha fjernet den eksterne harddisken, fungerer den berørte datamaskinen fint uten ytterligere BSOD-krasj. Dette problemet kan også være forårsaket av en dårlig sektor på harddisken eller et maskinvareproblem. For å løse dette problemet, koble fra den eksterne USB-harddisken mens datamaskinen er slått av.
2] Kjør Microsoft Online BSOD feilsøking.
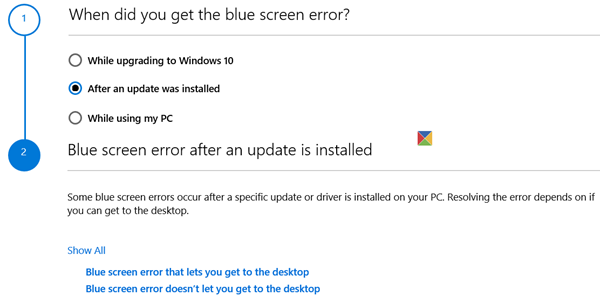
nedlastinger av flodhester
Hvis ingen av metodene nevnt ovenfor fungerte for deg, bør du kjøre Microsoft Online BSOD feilsøking for å fikse Kernal BSOD. Dette er et gratis verktøy fra Microsoft som vil skanne årsaken til problemet og fikse det. Så fortsett og kjør Microsoft Online BSOD feilsøking, etter at du har gjort det samme, sjekk om problemet er løst.
3] Deaktiver Bluetooth-innstillinger i BIOS og oppdater driveren.
Noen brukere står overfor det samme problemet, og de har løst det ved å deaktivere Bluetooth i BIOS. Årsaken er ganske enkel, vi vil deaktivere Bluetooth-innstillingene i BIOS, og hvis problemet er løst, vil vi oppdatere BIOS.
For å gjøre det samme, start opp i BIOS og finn deretter Bluetooth. I utgangspunktet vil det være tilstede inne Sikkerhet > I/O-porttilgang . Husk at BIOS-innstillingene varierer etter system-OEM, så du må kanskje gjøre et Google-søk hvis du ikke finner Bluetooth.
Hvis problemet ditt er løst etter å ha deaktivert Bluetooth, er det en god sjanse for at problemet skyldes en dårlig driver. I dette tilfellet er det aller første du bør gjøre å oppdatere den. For å gjøre det samme, gå enten til Enhetsbehandling og oppdater Bluetooth-driveren eller last ned den nyeste Bluetooth-driveren fra produsentens nettsted, uansett hvor du er klar.
Hvis problemet vedvarer etter oppdatering av driveren eller deaktivering av Bluetooth-innstillinger, fortsett til neste løsning.
Lese: Hvordan finne ut hvilken driver som forårsaker den blå skjermen i Windows?
4] Rull tilbake driveren for Bluetooth-musen eller andre Bluetooth-aktiverte enheter til en tidligere versjon.
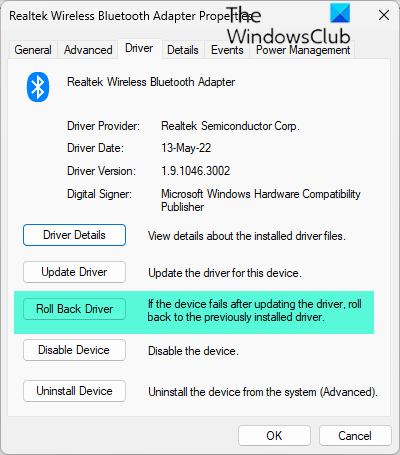
Den aktuelle feilen kan være relatert til den Bluetooth-drevne musen, hvis buggy-versjonen brukes er det en god sjanse for at du vil se en BSOD. I dette tilfellet må du rulle tilbake musedriveren for å fikse problemet. For å løse dette problemet, bruk den foreskrevne løsningen.
- trykk Windows + R tasten for å åpne dialogboksen Kjør.
- Skrive devmgmt.msc for å åpne Enhetsbehandling.
- Når Enhetsbehandling åpnes, klikker du Mus og andre pekeutstyr.
- Nå høyreklikk på Driver for Bluetooth-mus og velg Kjennetegn .
- Utvid på egenskapsskjermen Sjåfør knappen og klikk på Tilbakerulling av sjåføren.
- Følg instruksjonene på skjermen for å gå tilbake til en eldre driverversjon. Etter at prosessen er fullført, start datamaskinen på nytt.
I tilfelle Roll Back-knappen er nedtonet, må du oppdatere driveren ved å bruke en av metodene nevnt ovenfor, siden den eldre versjonen ikke er til stede på systemet ditt. Forhåpentligvis, etter at du har rullet tilbake Bluetooth-musedriveren, vil problemet ditt bli løst.
Hvis en annen Bluetooth-enhet brukes i stedet for eller i nærheten av musen, kan det hende du må tilbakestille den også.
5] Avinstaller driveren for den trådløse adapteren.
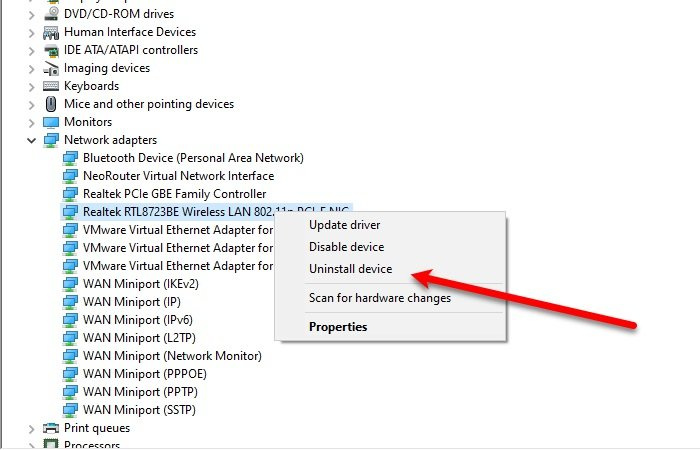
Det kan være mange årsaker til dette problemet, blant dem problemer knyttet til trådløse adaptere. For å løse dette problemet, fjern den trådløse nettverksadapteren fra datamaskinen. For å løse dette problemet, bruk den foreskrevne løsningen.
- trykk Windows + R tasten for å åpne dialogboksen Kjør.
- Skrive devmgmt.msc åpen Enhetsbehandling .
- Når Enhetsbehandling åpnes, utvider du Nettverksadaptere.
- Høyreklikk nå på din trådløse nettverksadapter og velg Slett enhet
- Etter å ha avinstallert driveren, start datamaskinen på nytt.
Forhåpentligvis vil avinstallering av den trådløse adapterdriveren løse problemet.
6] Fjern NDAS-enheten fra systemet.
Det har også blitt observert at brukere står overfor dette problemet på grunn av den tilkoblede Driver for Direct Attached Network Storage (NDAS). ettersom mange produsenter ikke har utviklet optimaliserte drivere for Windows 11/10, noe som resulterer i plutselige krasj og BSOD-er. Og de løste problemet umiddelbart ved å stenge NDAS-systemet; Koble derfor stasjonen fra datamaskinen for å rette opp den angitte feilen.
7] Utfør en systemgjenoppretting
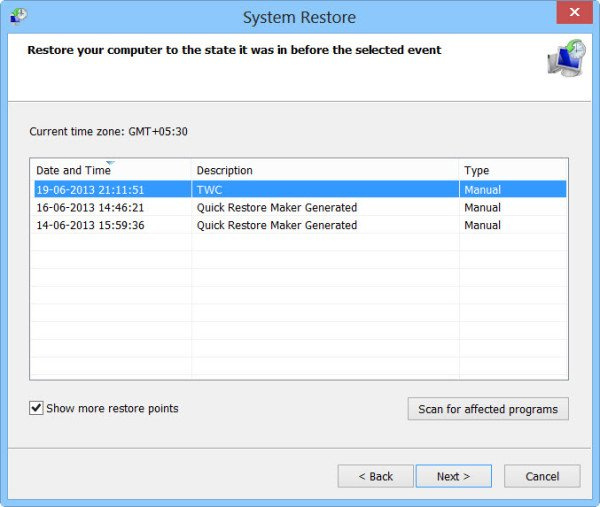
utorrent fungerer ikke
Hvis problemet fortsatt ikke er løst, bruk funksjonen Systemgjenoppretting. Systemgjenoppretting vil bringe datamaskinen tilbake til en tilstand der du ikke har opplevd disse problemene. Så fortsett og gjør en systemgjenoppretting. Dette vil løse problemet for deg. Forhåpentligvis vil problemet ditt løses etter å ha brukt systemgjenoppretting, hvis ikke, overfør den siste løsningen.
Jeg håper du kan fikse problemet ved å bruke løsningene nevnt i dette innlegget.
Lese: USB-modem forårsaker blå skjerm i Windows .
Hva er KERNEL AUTO BOOST UGYLDIG LOCK RELEASE?
KERNEL_AUTO_BOOST_INVALID_LOCK_RELEASE Den blå skjermen har en verdi på 0x00000162. Dette indikerer at låsen sporet av AutoBoost ble kjøpt opp av en tråd som ikke eide låsen. Dette skjer vanligvis når du ser på en film, åpner bestemte programmer, spiller et spill osv.















