vil du legg til overgangseffekter til videoene dine uten å installere en tredjeparts videoredigerer? I så fall kan du bruke overganger til videoer ved å bruke den innebygde Videoredigering i Windows 11 .
Har Windows Video Editor overganger?
Ja, standard videoredigerer i Windows 11, Clipchamp , inneholder overgangseffekter. Du kan enkelt bruke en overgangseffekt i en video for å bytte mellom to klipp eller medieelementer jevnt. Mange gratis overgangseffekter som crossfade, zoom inn/ut, wipe, push, swirls og mange flere er tilgjengelige i den for å legge til videoene dine.
Hvordan legge til overganger i Windows Video Editor
Du kan legge til overganger til videoene dine ved å bruke Clipchamp Video Editor på din Windows 11 PC. Clipchamp er standard videoredigeringsapp på den nyeste versjonen av Windows, dvs. Windows 11, og eies av Microsoft. Den kommer forhåndsinstallert i Windows. Men hvis PC-en din ikke har denne appen, kan du få den fra Microsoft Store.
Her er de enkle trinnene for å bruke overganger til videoene dine ved hjelp av Clipchamp Video Editor:
- Åpne Clipchamp Video Editor.
- Klikk på Lag en ny video.
- Bla gjennom og importer kildemediefilene.
- Dra dem til tidslinjen.
- Flytt til kategorien Overganger.
- Legg til en ønsket overgangseffekt.
- Sett opp varighet.
- Eksporter videoen.
Start først Clipchamp – Video Editor-appen ved hjelp av Windows Search og trykk på Lag en ny video alternativet fra startskjermen. Et nytt videoredigeringsvindu med alle verktøy og funksjoner åpnes.

Etter det, fra Mediene dine fanen, klikk på Importer media og velg kildemediefilene (video, bilder, GIF-er) som du vil inkludere i den endelige videoen. Når de er lagt til, dra og slipp mediefilene på tidslinjen én etter én.
Nå, gå til Overganger fanen i ruten til venstre og velg deretter ønsket overgangseffekt fra tilgjengelige mellom to klipp eller mediefiler.
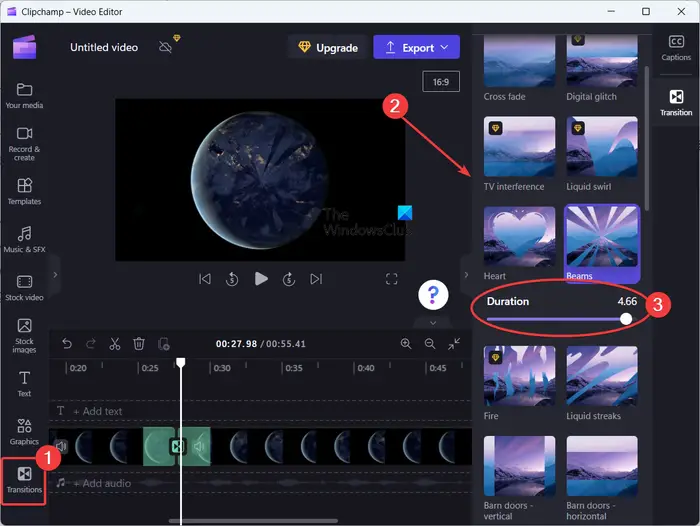
Det gir overgangseffekter inkludert Crossfade, Liquid swirl, Hjerter, Beams, Circular Wipe, Fliser, Lukk, Tørk høyre, Tørk til venstre, Zoom inn, Zoom ut, Push opp, Push ned, Skyv venstre, Skyv høyre, og mer. Det er noen flere overgangseffekter, men de er betalt. Du kan bare bruke dem i pro-utgaven av Clipchamp-appen. Men det tilbyr nok av gratis overgangseffekter for å legge til videoene dine.
Når den valgte overgangseffekten legges til mellom to klipp, kan du justere varighet av effekten opp til 5 sekunder.
På samme måte kan du bruke overgangseffekter mellom andre klipp i videoen.
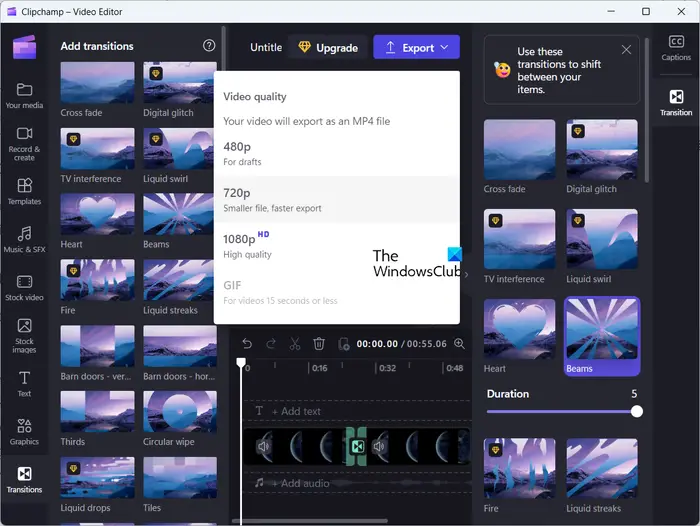
Når du er ferdig med å bruke overgangseffekter i videoene dine, trykker du på Eksport slipp pilknapp. Og velg deretter ønsket videokvalitet fra 480p , 720p , og 1080p for å lagre utdataene dine. Når du gjør det, vil den begynne å gjengi den endelige videoen som du kan lagre på datamaskinen din. Den eksporterer kun videoer i MP4-format.
Hvis en video er mindre enn 15 sekunder, kan du også eksportere den til en animert GIF.
Clipchamp tilbyr også en webversjon som du kan bruke på nettet til å redigere videoer i en nettleser.
Jeg håper dette hjelper!
gwx kontrollpanelskjerm
Lese: Slik legger du til undertekster til videoene dine i Windows ?
Hvilket videoredigeringsprogram har god overgang?
Clipchamp har en ganske kul samling av videoovergangseffekter. Imidlertid er det mange gode gratis tredjeparts videoredigerere som inneholder mange avanserte overgangseffekter. Disse inkluderer DaVinci Resolve, OpenShot, VSDC Video Editor og Easy Video Maker.
Lese : Clipchamp åpner ikke eller fungerer ikke .

![Excel lagerdatatype viser ikke [Fix]](https://prankmike.com/img/excel/5B/excel-stock-data-type-not-showing-fix-1.jpg)













