Å vite hvordan man endrer størrelse eller skalerer et bilde er en grunnleggende handling som alle vil gjøre mens de bruker programvare for bildemanipulering. Endre størrelse eller skalering av et bilde betyr å gjøre det større eller mindre enn dets nåværende størrelse. I dette innlegget vil vi vise deg hvordan endre størrelsen på et bilde i GIMP ved å dra uten å miste kvalitet eller strekke seg og hold den skarp.

Hvordan endre størrelse på bilde i GIMP uten å miste kvalitet
Når du plasserer et bilde i GIMP kan det være større eller mindre enn du ønsker, så du må endre størrelsen på det for å få det til den størrelsen du ønsker. Det er to måter å endre størrelse på et bilde i GIMP, og de er både enkle å gjøre og å huske. De to måtene som bilder kan endres på er ved Angi en numerisk verdi eller av Endre størrelse manuelt . La oss utforske begge måter du kan endre størrelse på et bilde i GIMP.
Som en bonus vil du bli vist hvordan endre størrelsen på lerretet for å passe til bildet hvis lerretet er større enn bildet. du kan også bruke metoden til å få lerretet til å bli en liten kant rundt bildet.
dell 7537 anmeldelser
Endre størrelsen på bilder i GIMP ved å angi en numerisk verdi
Denne metoden for å endre størrelse på et bilde ved å bruke den numeriske verdien er veldig nyttig når du har en bestemt størrelse som du vil at bildet skal passe. Du vil vite størrelsen du vil ha i Bredde og Høyde, så du vil angi disse verdiene. Nedenfor er trinnene du vil følge for å endre størrelsen på bildet ved å angi en numerisk verdi.
- Lag et nytt dokumentlerret
- Legg til bilde på lerretet
- Velg alternativet Skaler bilde
- Angi verdier for bredde og høyde
1] Opprett et nytt dokumentlerret
For å plassere bildet i GIMP, åpne GIMP og gå til Fil deretter Ny for å åpne et nytt lerret. Vinduet for Opprett et nytt bilde åpnes. Velg bildeegenskaper og trykk Ok for å lage dokumentet med alternativene dine.
2] Legg til bilde på lerretet
For å legge til bildet på det nyopprettede lerretet, finn bildet på datamaskinen og dra det inn på lerretet. Hvis du bruker metoden som bruker File then Open for å laste bildet, vil bildet gå til et nytt dokument. du må deretter klikke på det og dra det til det tidligere opprettede lerretet.

Bildet som skal brukes til artikkelen
3] Velg alternativet Skaler bilde

For å bruke denne metoden, klikk på bildet og gå til den øverste menylinjen og trykk Bilde deretter Skala bilde .
4] Angi bredde- og høydeverdiene
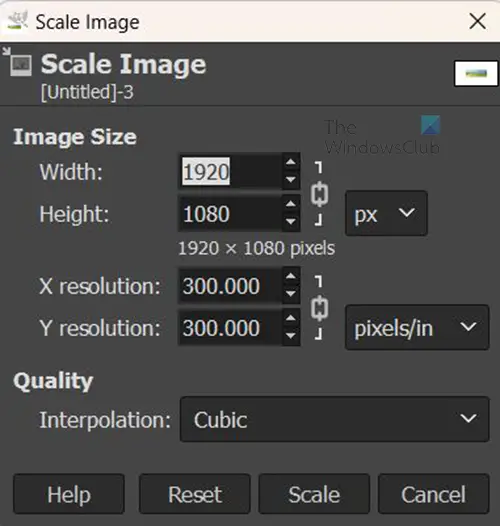
Skaler bildealternativer-boksen vises, og du vil se verdiboksene som du kan fylle ut for å skalere bildet. Du kan endre den fysiske størrelsen på bildet ved å bruke bredden og høyden. Du kan endre oppløsningen til bildet (antall piksler per tomme) som vil påvirke den generelle klarheten. Kjedeikonet forteller at oppløsningen for bredde og høyde vil endres sammen. I dette tilfellet vil du bare endre bredden og høyden på bildet, så bare skriv inn verdiene i disse boksene og trykk deretter Scale for å bekrefte og skalere bildet.
Endre størrelse på bilder i GIMP manuelt
Du kan endre størrelsen på et bilde manuelt ved å dra med musen. Du vil ikke se håndtakene, så du må følge noen trinn for å gjøre dem synlige.
- Velg skaleringsverktøyet
- Klikk på bildet for å få opp størrelseshåndtak
- Trykk enter for å bekrefte endring av størrelse
1] Velg skaleringsverktøyet
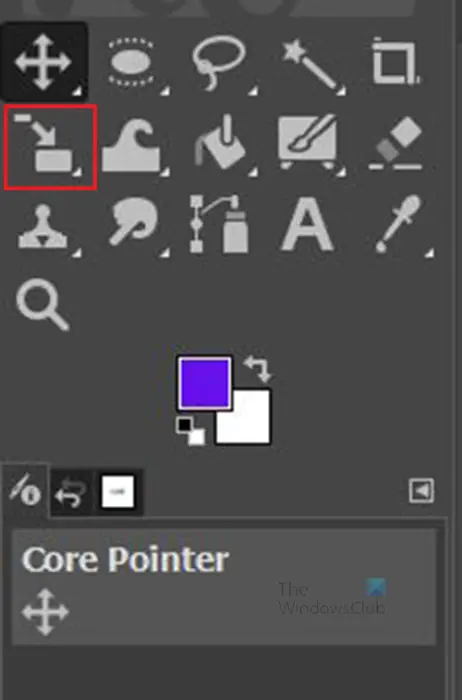
Klikk på Skalaverktøy på venstre verktøypanel eller trykk Shift + S .
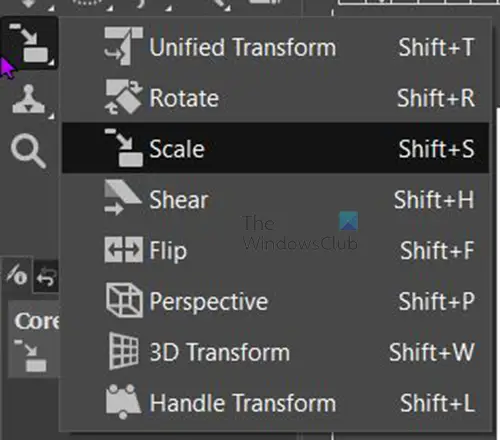
Hvis skaleringsverktøyet ikke er det første verktøyet øverst, trykk og hold det verktøyet som er der til du ser listen over verktøy i gruppen. Klikk på skaleringsverktøyet for å aktivere det.
2] Klikk på bildet for å få opp håndtakene for endring av størrelse 
Med skaleringsverktøyet valgt, klikk på bildet du vil endre størrelsen på. Når du klikker på bildet, vil du se håndtakene rundt bildet. du kan klikke på et av håndtakene for å endre størrelsen på bildet.
Du kan klikke på håndtaket og dra det for å endre størrelsen. Du kan også holde Skifte mens du drar for å endre størrelsen på bildet bare i retningen du drar. Når du ser på bildet vil du se fire firkanter i form av et rutenett i midten av bildet. du kan bruke disse til å endre størrelsen på bildet fra midten og ut.
3] Trykk enter for å bekrefte endring av størrelse
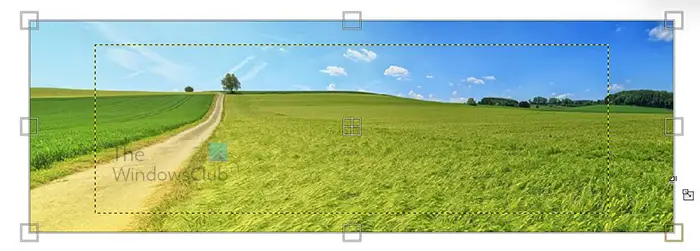
Når du endrer størrelse vil du se den gule stiplede linjen som viser de originale bildedimensjonene. Når du strekker den til den størrelsen du ønsker. Du vil se de nye og gamle dimensjonene, du kan stoppe og endre størrelsen på forskjellige sider. Du trykker så Tast inn for å godta de nye dimensjonene, og bildet vil endre størrelse. Hvis du ikke vil beholde den nye dimensjonen, klikker du Esc for å avbryte endringen av størrelsen.
Lese: Hvordan lage sjablong i GIMP?
Endre størrelsen på lerretet i GIMP til størrelsen på bildet
Etter å ha endret størrelsen på bildet, kan det være mindre enn lerretet, i dette tilfellet må du endre størrelsen på lerretet for å passe til bildet. Du kunne ha endret størrelsen på bildet for å passe til lerretet, men hvis du trenger å opprettholde en viss bildestørrelse, vil du endre størrelsen på lerretet for å passe til bildet.

Bildet er mindre enn lerretet.
1] Velg beskjær til innhold

For å endre størrelsen på lerretet slik at det passer til størrelsen på bildet, gå til den øverste menylinjen og trykk Bilde deretter Beskjær til innhold . Lerretet vil automatisk passe til bildet.

Lerretet beskjæres til størrelsen på bildet.
Juster lerretsstørrelsen manuelt
- Ta frem alternativer for lerretsstørrelser
- Linkbredde og -høyde (valgfritt)
Det er en annen måte å endre størrelsen på lerretet på, men denne metoden er noe manuell. Du ville gå til den øverste menylinjen og trykke Bilde deretter Lærretstørrelse .
1] Vis alternativer for lerretsstørrelse
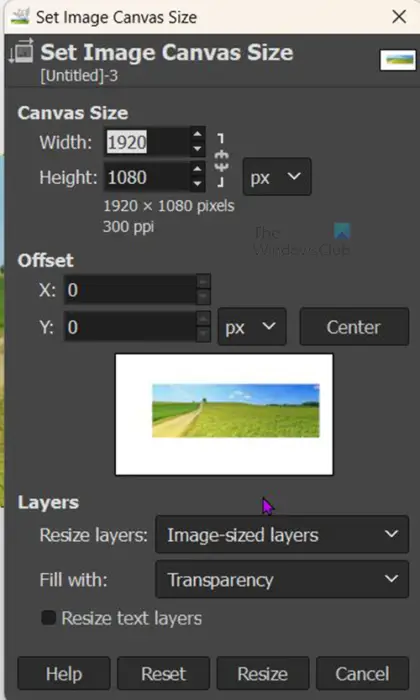
De Angi størrelse på bildelerretet alternativvinduet vises.
2] Linkbredde og -høyde (valgfritt)
Du kan se under lerretsstørrelsen, du kan klikke på kjedekoblingen for å gjøre bredde- og høydeendringene samtidig proporsjonale med hverandre.
Dette ville fungere hvis det er en firkant, men for et rektangel vil du kunne justere størrelsen uavhengig. Når du justerer vil du se endringer i visningsvinduet, du vil se en kant rundt bildet i visningsvinduet som viser deg hvordan lerretet skaleres opp eller ned. Trykk på når du har nådd en tilfredsstillende størrelse Endre størrelse å holde endringene og lukke. Du kan trykke Nullstille for å fjerne endringene du har gjort eller Avbryt å lukke uten å beholde endringene.

Dette er bildet med lerretet endret for å passe til bildet.
Lese: Hvordan tone ut bilder og få dem utvasket i GIMP
Hvordan endre størrelsen på et bilde på frihånd i GIMP?
For å endre størrelse på et bilde i GIMP frihånd, kan du bare gå til lagpanelet til venstre og velge Skala verktøy eller trykk Ctrl + S . du klikker så på bildet, og du ser håndtakene vises rundt bildet. Du kan deretter klikke og dra et av håndtakene for å endre størrelsen på bildet.
Hvordan flytter jeg et lag i GIMP?
For å flytte laget, klikk på Flytt-verktøyet, som er kryssikonet med fire pilspisser i den venstre verktøypennen. Når du klikker på Flytt-verktøyet, vil du se egenskapene vises øverst til høyre på skjermen. Det vil være tre ikoner å velge mellom, flytt utvalg, Flytt lag og Flytt bane. Klikk flytt lag, klikk deretter laget og flytt det hvor som helst på lerretet.






![Excel lagerdatatype viser ikke [Fix]](https://prankmike.com/img/excel/5B/excel-stock-data-type-not-showing-fix-1.jpg)








