Mens du kjører installasjonsprogrammet for Intel Graphics Driver, har noen brukere rapportert å støte på følgende feil: Systemet ditt har en driver låst til produsentens spesifikasjoner, Exit Code 1 . Som et resultat klarer de ikke å installere Intel Graphics-driveren. Problemet oppstår fordi din eksisterende grafikkdriver er låst til produsentens forhåndsinnstilte spesifikasjon på grunn av sikkerhetsårsaker. Dette innlegget vil dele hvordan du overstyrer denne låsen og installerer driveren.
skrekkspill for Xbox 360

Hva får systemet til å ha en driver låst til produsentens spesifikasjoner?
Den enkle årsaken bak denne feilen er at PC-en din har en driver låst til OEM-produsentens spesifikasjoner. Med mindre OEM driver en oppdatering, blir den ikke oppdatert. Noen OEM-er gjør det for å sikre at systemet er stabilt og fullstendig kontrollert. Det kan imidlertid hende at det ikke fungerer på lang sikt med nye funksjoner som rulles ut.
Systemet ditt har en driver som er låst til produsentens spesifikasjoner
De foreslåtte metodene vil sjekke om den nyeste driveren er kompatibel, og tvinge deretter til å avinstallere og installere driveren. Dette vil hjelpe deg å fikse Systemet ditt har en driver låst til produsentens spesifikasjoner, Exit Code 1 .
- Sjekk OS-kravene
- Tving avinstallering av driveren
- Installer driveren i frakoblet modus
Du trenger en administratorkonto for å utføre disse forslagene.
1] Sjekk OS-krav
Siden du planlegger å installere den nyeste versjonen, må du sjekke om den er kompatibel med operativsystemet ditt. Hvis ikke, må du oppgradere til den nyeste Windows. Du kan gå til Windows Update-delen og installere den hvis oppdateringen er tilgjengelig.
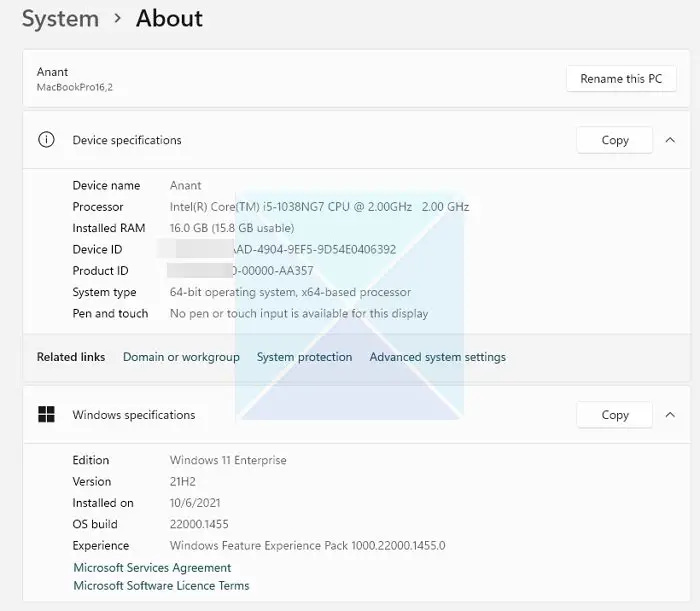
Hvis du ikke kan få den nyeste versjonen av Windows på grunn av maskinvarebegrensninger, må du sjekk om OEM tilbyr en driver versjon som fungerer med det installerte operativsystemet. De fleste produsenter tilbyr nå programvareassistenter som kan sjekke versjonen av Windows og deretter automatisk installere driveren som fungerer best for din konfigurasjon.
2] Tving avinstallering av driveren
Hvis du fant versjonen som kan fungere på din PC, må du avinstallere den låste versjonen og velge å installere den. Den eneste måten å avinstallere driveren på er å bruke programvareassistenten som tilbys av OEM eller tredjepartsprogramvare. For eksempel DDU eller Skjermdriveravinstalleringsprogram for Graphics Drivers kan fjerne gamle drivere fra PC-en. Du kan bruke denne hvis OEM-programvaren ikke fungerer som forventet.
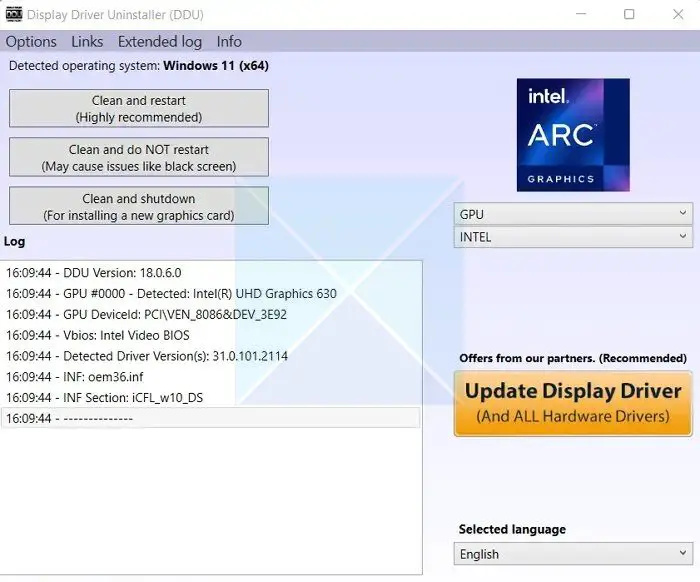
Følg trinnene nedenfor for å tvinge avinstallering av driveren:
- Last først ned Display Driver Uninstaller (DDU) og installer det på PC-en.
- Start deretter PC-en på nytt i sikkermodus for en jevn oppryddingsprosedyre.
- Når du er i sikker modus, start Display Driver Uninstaller.
- Velg deretter enhetstypen som GPU.
- Når du er ferdig, klikker du på Rengjør og start på nytt, og den vil avinstallere den eksisterende grafikkdriveren.
- Etter å ha startet PC-en på nytt, last ned den nyeste versjonen eller driveren installert, og installer den deretter. Sørg for å velge ren installasjon.
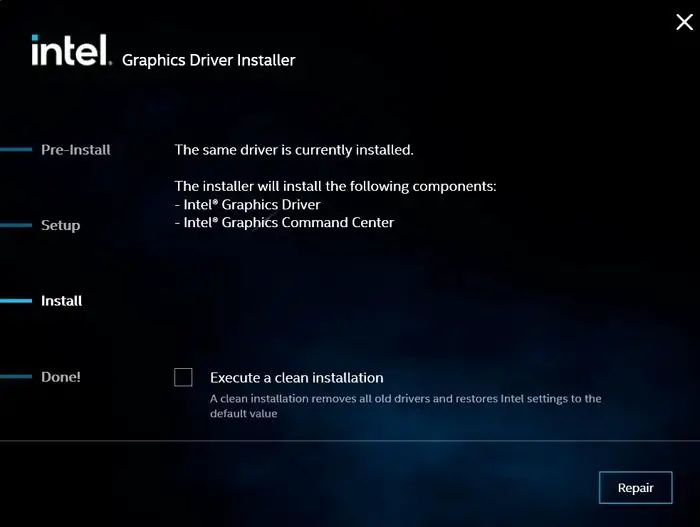
slett brukerprofilvinduer 10
Når du bruker DDU, velg riktig prosessor og enhetstyper.
3] Installer driveren i frakoblet modus
Hvis du ikke klarer å installere grafikkdriveren ved å bruke metoden ovenfor, vil neste trinn være å installere driveren offline. Hvis du gjør det, forhindrer du kontroll utført av installatøren, noe som resulterer i installasjonsfeil.
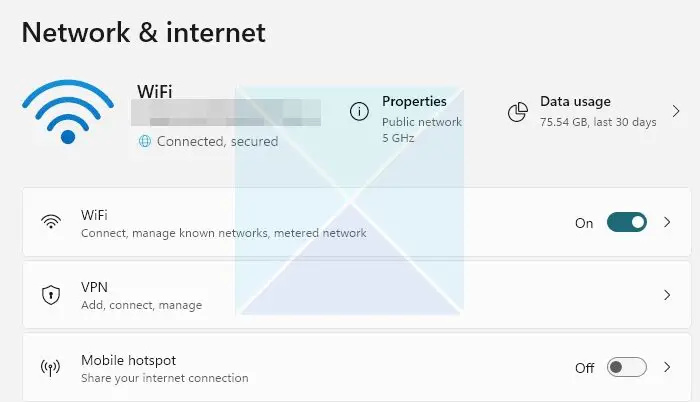
handlingssenter åpner ikke
- For dette må du først koble fra Internett. Gå til Innstillinger > Nettverk og Internett > Avanserte nettverksinnstillinger.
- Her borte, deaktiver din aktive Ethernet- eller Wi-Fi-tilkobling.
- Deretter må du avinstallere den eksisterende grafikkdriveren ved hjelp av DDU
- Deretter laster du ned den nyeste versjonen av driveren fra maskinvareleverandøren.
- Når du kommer til installasjonssiden, klikker du på Tilpass-knappen.
- Her borte, forsikre deg ikke for å aktivere Utfør en ren installasjonssjekk .
- Fullfør deretter installasjonen ved å følge trinnene på skjermen.
Når du er ferdig, sørg for å deaktiver automatisk driveroppdatering av Windows.
Så det handlet om at systemet ditt hadde en låst driver i henhold til produsentens spesifikasjoner. Vanligvis bør problemet løses ved å bruke DDU og installere den nyeste og kompatible versjonen av driveren. Hvis ingenting fungerer, kontakt supportteamet for å løse det.
Hva skjer hvis en driver ikke er installert på datamaskinen din?
Hvis Windows ikke finner en driver fra OEM, vil den automatisk installere en generisk driver. Alt vil fungere som forventet. Funksjonaliteten vil imidlertid være begrenset. Når det gjelder GPU, vil tilpasset oppløsning og app/spillspesifikk driver ikke være tilgjengelig, og du vil få ytelsen. Det ville være best å bare bruke en generisk driver for å feilsøke problemer.















