GNU Image Manipulating Program (GIMP) er en gratis åpen kildekode-programvare for bilderedigering. GIMP er et levedyktig alternativ til de betalte bildemanipulasjonsprogrammene som er tilgjengelige. En veldig kul funksjon i GIMP er Stencil-effekten. Stencil-effekten kan brukes til å lage flotte kunstverk for pakker og alt annet hvis den brukes riktig. La oss se hvordan lage sjablong i GIMP .
e101 xbox one

En sjablong er et stykke materiale med hull kuttet i former som bokstaver, dyr eller hvilken som helst form. En sjablong er for å reprodusere design ved å føre blekk eller maling over hullene kuttet i materialet på overflaten som skal dekoreres.
Stencil-effekten i GIMP er enkel og kan gjøres med to bilder. Men hvis du bruker ett bilde, vil GIMP duplisere bildet for sjablongeffekten. Å bruke sjablongeffekten i GIMP er veldig enkelt. Med et klikk på Skjær hvite områder alternativ, kan du også få den samme sjablongen til å se annerledes ut.
Hvordan lage sjablong i GIMP
For å lage en sjablong i GIMP, plasser ett eller to bilder i GIMP. Vri ett av bildene til gråtoner. Velg gråtonebildet og gå til Filter, deretter Artistic og deretter Stencil carve. Når alternativvinduet vises, velg bildet du vil skåret ut og trykk deretter OK. Sjablonen vil bli opprettet når prosessen er fullført. La oss se trinnene involvert.
- Åpne og konfigurer GIMP
- Plasser bilder i GIMP
- Endre ett bilde til gråtoner
- Gjør sjablongeffekten
- Lagre
1] Åpne og konfigurer GIMP 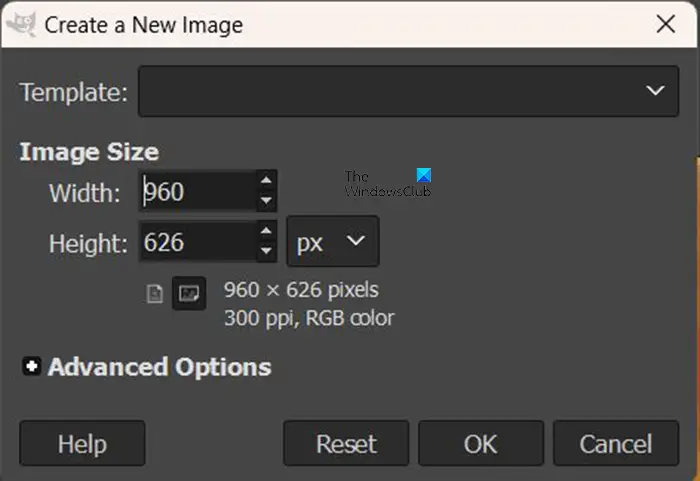
Det første trinnet er å åpne GIMP . Du går da til Fil deretter Ny eller trykk Ctrl + N . dette vil ta opp Lag et nytt bilde dialogboks. Velg innstillingene dine og trykk deretter OK for å bekrefte alternativene og åpne det nye bildelerretet.
2] Plasser bildene i GIMP
Neste trinn er å plassere bildene i GIMP. Husk at sjablongeffekten krever to bilder. Du kan plassere ett bilde i GIMP, men det vil automatisk duplisere det for sjablongeffekten.
For å plassere bildene i GIMP kan du finne bildet og dra og slippe det inn i GIMP.
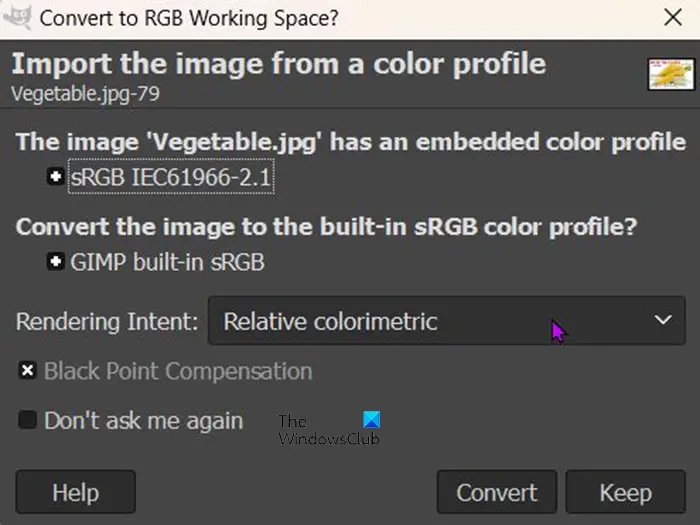
Når du drar og slipper det inn i GIMP, kan du få en melding som spør deg om du vil konvertere bildet til RGB-arbeidsområde. Du vil ikke få denne meldingen med alle bildene du plasserer i GIMP.
En annen måte å plassere bildet i GIMP er å gå til Fil og så Åpen . Når Åpen fil dialogboksen kommer opp, søk etter bildet, velg det og klikk Åpen . Filen åpnes i GIMP slik at du kan fortsette med sjablongeffekten.

Dette er et av bildene som skal brukes til å lage sjablongeffekten.

Dette er det andre bildet som vil bli brukt i GIMP for å lage sjablongeffekten.
3] Endre ett bilde til gråtoner
Dette trinnet krever at ett av bildene lages i gråtoner, når du går for å lage bildene til en sjablong vil kun et gråtonebilde fungere. Hvis bildet ikke er gråtoner, vil sjablongalternativet bli deaktivert. 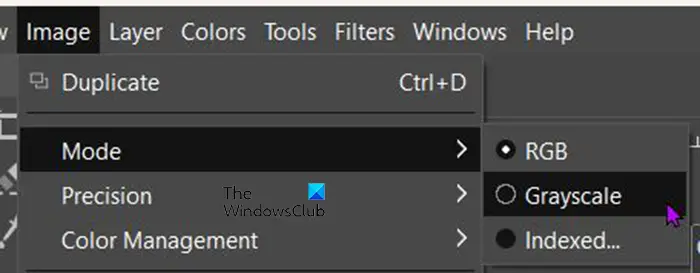
For å endre bildets gråtoner, gå til den øverste menylinjen og trykk Bilde deretter Modus deretter Gråtoner . Du vil se at bildet umiddelbart blir gråtoner.
4] Gjør sjablongeffekten
Det er nå på tide å lage sjablongeffekten. Du vil se bildet eller bildene øverst i GIMP-vinduet.
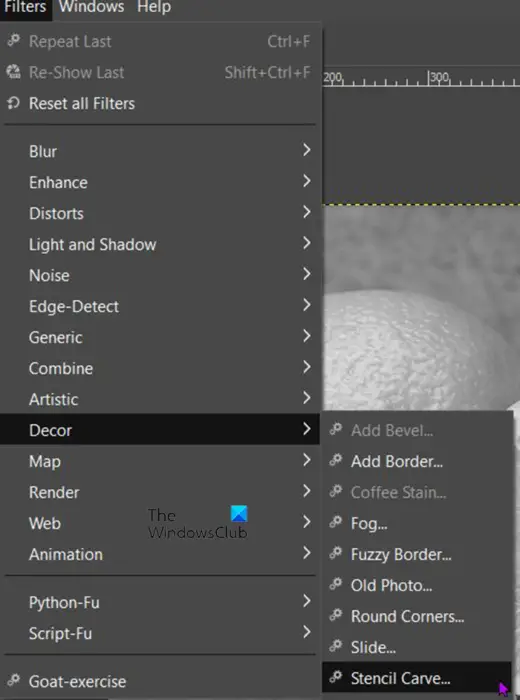
Klikk på bildet som ble gjort til gråtoner. Når bildet er valgt, gå til den øverste menylinjen og klikk Filtre deretter Innredning deretter Sjablongskjæring .
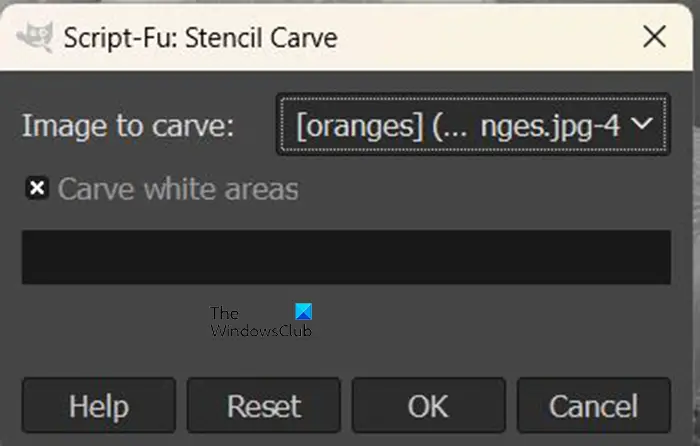
Vinduet med sjablongskjæringsalternativer åpnes.
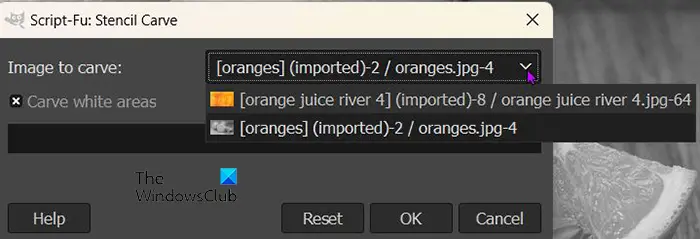
Du vil se Bilde å skjære ut , der vil du se bildene som er åpne i GIMP. Klikk på rullegardinpilen for å se bildene. Bildet du velger som Bilde å skjære ut vil være øverst, og det er bildet som vil bli skåret inn i sjablongen. Når du er ferdig, trykk OK for å utføre prosessen. Du kan trykke på Avbryt for å forhindre at prosessen skjer. Tilbakestill-knappen vil sette alle innstillingene tilbake til standard.

Dette er sjablongen når prosessen er ferdig. I denne sjablongskjæringen ble alternativet Carve white areas merket av.
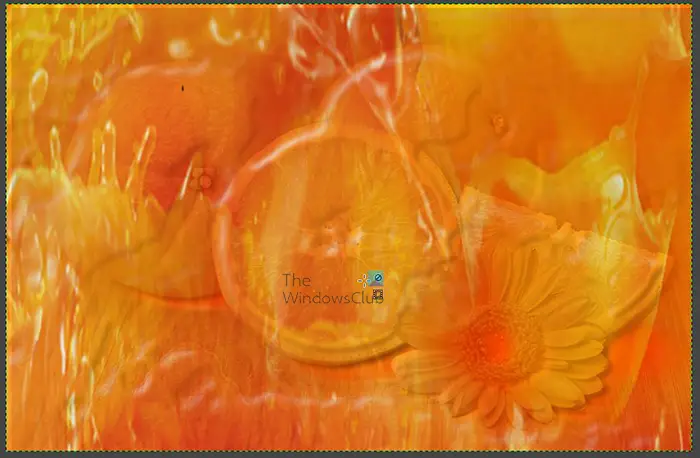
Du kan også fjerne merket for alternativet Carve white areas og resultatene vil se annerledes ut.
alexa nedlasting windows 10
I begge alternativene var bildet som ble skåret ut fargebildet. Fargebildet som ble brukt var appelsinjuicen. Appelsinene var fargebildet som ble laget i gråtoner.
Les neste: Hvordan skanne et bilde med GIMP .















