EN Lysbildefremvisning er en serie stillbilder som vises på skrivebordsbakgrunnen eller når datamaskinen er inaktiv. Du kan enkelt angi en bildemappe som lysbildefremvisning i bakgrunnen på skrivebordet, lysbildefremvisning med skjermsparer eller lysbildefremvisning på låseskjermen. Hvis du vil tilpasse lysbildefremvisningsinnstillingene på Windows 11/10 videre, her er en fullstendig guide.
Hvor er Slideshow-alternativet i Windows 11?
Slideshow-alternativet fra skrivebordsbakgrunnen er tilstede i personaliseringsinnstillingene på din Windows 11-PC. Du kan åpne Innstillinger-appen og deretter gå til Personalisering > Bakgrunn for å få tilgang til lysbildefremvisningsinnstillinger. For å vite detaljer om hvordan du kan få tilgang til og endre lysbildefremvisningsinnstillinger, sjekk ut dette innlegget.
Hvordan endre lysbildefremvisningsinnstillinger i Windows 11/10
Her er de grunnleggende trinnene for å tilpasse skrivebordsbakgrunnsbildefremvisningsinnstillingene på din Windows 11/10 PC:
- Åpne Innstillinger-appen.
- Gå til fanen Personalisering.
- Klikk på alternativet Bakgrunn.
- Trykk på rullegardinmenyen Tilpass bakgrunnen din.
- Velg lysbildefremvisning.
- Tilpass lysbildefremvisningsinnstillingene deretter.
La oss diskutere trinnene ovenfor i detalj!
Trykk først Win+I hurtigtasten for å starte Innstillinger appen og gå deretter til Personalisering fanen fra venstre side. Du kan også høyreklikke på skrivebordet og velge Tilpass alternativet fra kontekstmenyen for å åpne personaliseringsinnstillingene.
Klikk nå på Bakgrunn alternativet fra høyre side. Deretter trykker du på rullegardinknappen knyttet til Tilpass bakgrunnen din alternativet og velg Lysbildefremvisning alternativ.
Du kan nå velge bildealbumet du vil angi som lysbildefremvisning for bakgrunnsbilde på skrivebordet. Klikk på Bla gjennom og velg deretter kildebildemappen for lysbildefremvisningen.
indes.dat

Etter det kan du konfigurere ulike lysbildefremvisningsinnstillinger. Du kan angi tiden etter at hvert bilde skal oppdateres og endres . For det, klikk på Bytt bilde hver gang rullegardinmenyen og angi tiden til 1 minutt, 10 minutter, 30 minutter, 1 time, 6 timer eller 1 dag.
I tillegg kan du aktivere eller deaktivere alternativer som Bland bilderekkefølgen og La lysbildefremvisningen kjøre selv om jeg har batteristrøm i henhold til ditt krav.
Når du er ferdig, kan du lukke Innstillinger-appen og bildefremvisningen vil vises i henhold til dine tilpasninger.
operasjonen ble ikke fullført fordi filen inneholder et virus
Lese: Skrivebordsbakgrunn lysbildefremvisning fungerer ikke i Windows .
Hvordan sette opp Skjermsparer lysbildefremvisning på Windows 11/10?
Hvis du vil endre innstillingene for lysbildefremvisningen for skjermspareren på Windows 11/10, bruk trinnene nedenfor:
- Klikk på søkealternativet.
- Søk og åpne skjermsparerinnstillinger.
- Velg Bilder fra rullegardinmenyen Skjermsparer.
- Trykk på Innstillinger-knappen.
- Velg kildebildemappen.
- Konfigurer lysbildefremvisningshastighet og shuffle bildealternativer.
- Klikk på Lagre-knappen.
Først åpner du Windows Search-alternativet og skriver deretter skjermsparer i søkefeltet. Fra søkeresultatene klikker du på Bytt skjermsparer alternativ. Dette vil åpne opp Skjermsparerinnstillinger vindu.
Klikk nå på rullegardinmenyen under alternativet Skjermsparer og velg Bilder alternativ.
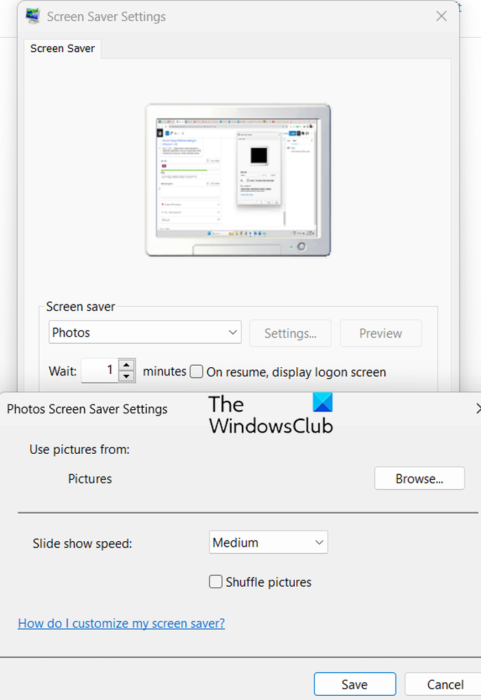
Trykk deretter på Innstillinger-knappen og klikk på Bla gjennom -knappen for å velge kildebildemappen du vil bruke som lysbildefremvisning med skjermsparer. Du kan deretter endre lysbildefremvisningshastigheten til Langsom , Medium , eller Fort . Hvis du vil blande lysbildefremvisningsbildene, kan du aktivere Bland bilder avmerkingsboksen. Ellers, la det være umerket. Og trykk på Lagre-knappen for å bruke nye endringer.
Når du er ferdig, kan du forhåndsvise skjermspareren ved å klikke på Forhåndsvisning-knappen. Hvis det ser bra ut, klikker du på Bruk > OK og lukker vinduet.
Lese: Slik aktiverer du bakgrunnsbildefremvisning i Windows ?
Hvordan endre lysbildefremvisningsinnstillinger for låseskjermen i Windows 11/10?
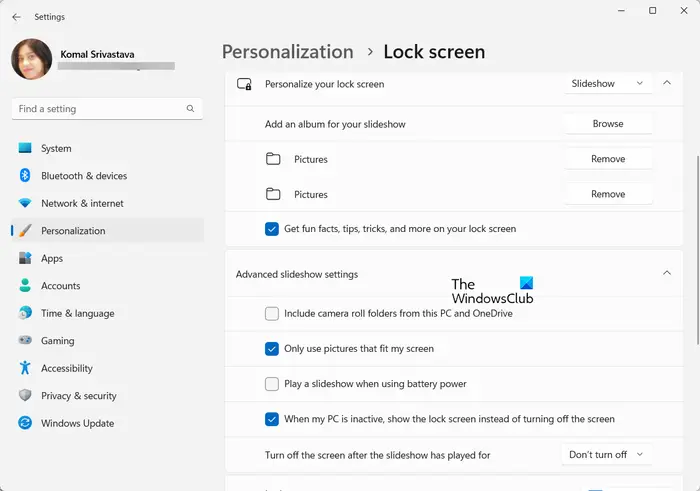
Du kan også konfigurere lysbildefremvisningsinnstillingene på låseskjermen på Windows 11/10. For det, åpne Innstillinger og gå til Personalisering> Låseskjerm-alternativet. Etter det, sett alternativet Tilpass låseskjermen til Lysbildefremvisning, og det vil tillate deg å angi forskjellige lysbildefremvisningsinnstillinger for låseskjermen. Disse innstillingene inkluderer Bruk kun bilder som passer til skjermen min, Spill av en lysbildefremvisning når du bruker batteristrøm, Slå av skjermen etter at lysbildefremvisningen har spilt av, etc.
powerpoint collage
Hvordan aktiverer jeg lysbildefremvisning i Windows 11 Photos?
De Lysbildefremvisningsfunksjonen i Bilder-appen i Windows 11 er fjernet nå . Brukere kan imidlertid fortsatt aktivere lysbildefremvisningsfunksjonen i Bilder-appen ved å bruke den eldre versjonen. Last ned og installer Microsoft Photos Legacy-appen fra Microsoft Store og åpne den. Gå til Album-fanen, legg til kildebildemappen, åpne mappen, høyreklikk på det første bildet og trykk på Slideshow-alternativet fra kontekstmenyen. Det vil starte en lysbildefremvisning på skjermen.
Så dette er hvordan du kan sette opp skrivebordsbakgrunnen lysbildefremvisning samt skjermsparer lysbildeserieinnstillinger på en Windows 11/10 PC.
Les nå: Lysbildefremvisning på låseskjerm fungerer ikke i Windows .















