I dette innlegget vil vi vise deg hvordan endre utsettelsesperioden for skjermsparerpassord på en Windows-datamaskin. Når passordbeskyttelse er aktivert for skjermspareren i Windows 11/10 låser den ikke brukerøkten umiddelbart, men tar en 5 sekunders forsinkelse for å vise påloggingsskjermen. Denne forsinkelsen, også kjent som fristen, er gitt for å la brukeren gjenoppta aktiviteten på datamaskinen uten å måtte angi passordet. For eksempel, hvis brukeren leser noe på datamaskinen og skjermspareren starter etter en spesifisert venteperiode, lar skjermsparerens utsettelsesperiode brukeren gå ut av skjermspareren og gå tilbake til skrivebordet ved å trykke på en hvilken som helst tast eller flytte musen.

Hvis du trenger det, kan du endre denne utsettelsesperioden til beløpet du ønsker (i sekunder). I dette innlegget vil vi vise deg hvordan du endrer utsettelsesperioden for skjermsparerpassordet i Windows 11/10.
Endre utsettelsesperiode for skjermsparerpassord i Windows 11/10
Du kan endre utsettelsesperioden for passordet for skjermspareren i Windows ved å justere noen registerinnstillinger. Windows-registeret er en hierarkisk database med konfigurasjonsinnstillinger som er kritiske for applikasjonene og tjenestene til Windows-operativsystemet. Før du endrer Windows-registeret, er det viktig å opprette et systemgjenopprettingspunkt .
ikke gjenkjent som en intern eller ekstern kommando
Følg disse trinnene for å endre utsettelsesperioden for skjermsparerens passord ved hjelp av Registerredigering:
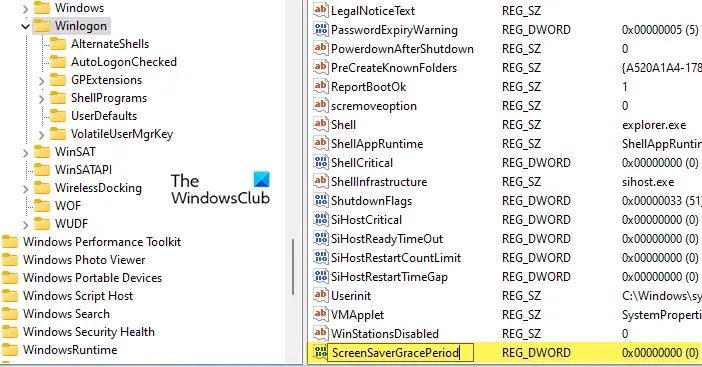
- Åpne Registerredigering og naviger til følgende bane:
HKEY_LOCAL_MACHINE\SOFTWARE\Microsoft\Windows NT\CurrentVersion\Winlogon
- Finn DWORD i det høyre panelet ScreenSaverGracePeriod og dobbeltklikk på den for å endre verdien. Hvis du ikke finner DWORD, gå til neste trinn. Ellers hopp til trinn nr.11.
- Høyreklikk hvor som helst i det tomme området på høyre panel (av WinLogon-tasten) og velg Ny > DWORD (32-biters) verdi .
- Gi nøkkelen navnet ' ScreenSaverGracePeriod ' og trykk på Tast inn nøkkel.
- Dobbeltklikk på ScreenSaverGracePeriod DWORD.
- I Rediger DWORD (32-bit) Verdivindu, velg Desimal som Utgangspunkt .
- Angi en verdi mellom 0 til 2147483 i Verdidata felt. Denne verdien vil bestemme utsettelsesperioden i sekunder som du vil angi for å holde passordbeskyttelsen på skjermspareren. Hvis du setter denne verdien til 0, vil passordbeskyttelsen tre i kraft umiddelbart på skjermspareren.
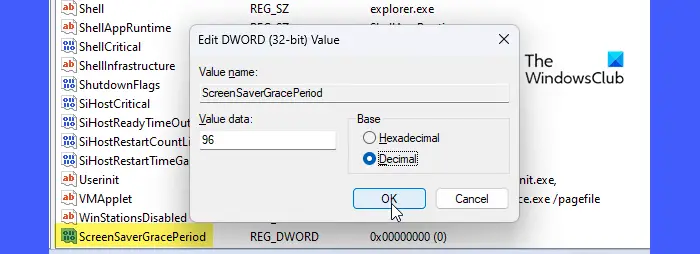
Til slutt klikker du på OK -knappen, lukk Registerredigering og omstart din PC.
Lese: Reparer skjermsparerinnstillinger som er nedtonet i Windows .
Slik endrer du utsettelsesperiode for skjermsparerpassord i Windows 11/10. For å gjenopprette verdien til standard, slett bare registernøkkelen du har opprettet ved å følge trinnene nevnt ovenfor.
Merknader:
- Sørg for at du er logget på som administrator før du bruker denne justeringen.
- Sørg for at passordbeskyttelse er aktivert for skjermspareren.
- Endringer du har gjort vil bli brukt på alle brukerkontoene på systemet ditt.
Håper du finner innlegget ovenfor nyttig.
Hvordan slår jeg av skjermsparerpassordet i Windows?
Klikk på Start knappikonet og velg Innstillinger . Klikk på Personalisering alternativet på venstre panel. Klikk deretter på Låseskjerm alternativet på høyre panel. Klikk på Skjermsparer under Relaterte innstillinger . I Skjermsparerinnstillinger vindu, fjern merket for ' Vis påloggingsskjermen når du fortsetter ' avkrysningsboks. Klikk på Søke om knapp. Klikk deretter på OK for å avslutte skjermsparerinnstillingene.
hva du skal gjøre hvis Google-konto er hacket
Les neste: Hvordan sette bilder som en skjermsparer i Windows .











![Kodi-bufferproblem på Windows-PC [fikset]](https://prankmike.com/img/kodi/8C/kodi-buffering-issue-on-windows-pc-fixed-1.png)



