Som IT-ekspert kan jeg si at WinfrGUI er et flott gratis Windows-filgjenopprettingsprogram.
Det er enkelt å bruke og det er veldig effektivt til å gjenopprette tapte eller slettede filer.
Jeg vil anbefale dette programmet til alle som trenger å gjenopprette tapte eller slettede filer fra datamaskinen.
Det er et flott verktøy og det er gratis, så det er ingen grunn til ikke å prøve det.
beste twitter-appen for Windows 10
WinfrGUI Dette gratis Windows-programvare for filgjenoppretting til Windows 11/10 datamaskiner. Dette verktøyet bruker funksjonene til den offisielle Microsoft-kommandolinjen. Windows File Recovery-verktøyet og lar deg bruke alle disse funksjonene gjennom et grafisk brukergrensesnitt for gjenopprette slettede filer og mapper uten å utføre kommandoer. De som synes det er mer praktisk å bruke et grafisk grensesnitt enn et kommandolinjeverktøy, kan prøve denne programvaren som et alternativ til Windows File Recovery-applikasjonen.

WinfrGUI-verktøyet kommer med to skannemoduser for å søke etter slettede filer og mapper fra harddisken, USB-stasjonen, SSD, etc. med NTFS, exFAT, FAT, etc. filsystemer. Hvis du vil gjenopprette Office-filer, multimediefiler, ZIP-arkiver, etc., kan dette verktøyet være nyttig. Du vil også kunne angi målfiltyper som inkluderer DOCX , TEKST , PDF , CSV , MP4 , 7z , APZ , CUR , TIFF , PNG , ASPX , HTML , WAV , AKD , BMP , ICO , JFJF , og mange andre filformater for å gjøre skanningen mer nøyaktig.
Hvordan bruke den gratis WinfrGUI-programvaren til å gjenopprette Windows-filer
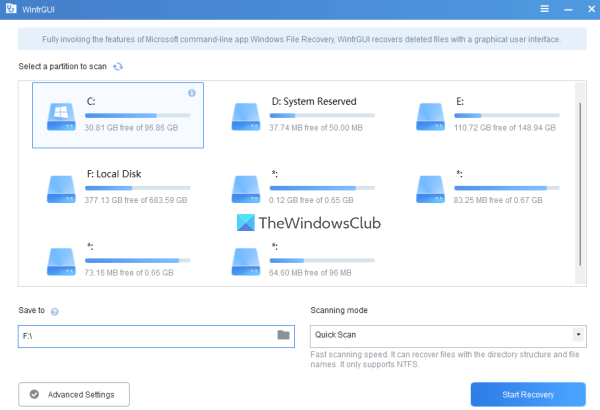
For å bruke denne Windows File Recovery GUI-programvaren på en Windows 11/10-datamaskin, kan du få den fra winfr.org . Installer programvaren og kjør den for å åpne grensesnittet. Programvaren har et vakkert grensesnitt der alle tilgjengelige alternativer er selvforklarende, noe som gjør den enkel å bruke for alle brukere.
Her er en liste over tilgjengelige alternativer eller funksjoner som du kan bruke:
- Velg en partisjon eller stasjon som er synlig på grensesnittet. Du kan også oppdatere listen hvis stasjonen du vil skanne ikke blir funnet.
- EN Skannemodus delen kommer med to forskjellige moduser:
- Rask skanning: Denne skannemodusen er rask, støtter NTFS-filsystemet og hjelper deg med å finne filer med filnavn og katalogstrukturer.
- Dypt Søk: Denne modusen har en langsom skannehastighet, men er mer effektiv for å finne slettede filer. Den støtter NTFS, exFAT og andre filsystemer, og er nyttig for å gjenopprette de filene som også mangler filnavn og katalogstrukturer.
- Lagre muligheten til å velge plasseringen eller mappen der de gjenopprettede dataene skal lagres. Den oppretter automatisk en mappe basert på skannemodus og stasjonsbokstav (f.eks. Deep Scan I ) og ) og lagrer filene i en annen undermappe med Gjenoppretting navn for å hjelpe deg med å finne og få tilgang til gjenopprettingsmappen og dataene dine. noter det gjenopprettingsmappen kan ikke samsvare med den skannede stasjonen eller partisjonen . Det må være en annen partisjon eller disk
- An Avanserte innstillinger delen, som er veldig viktig for å velge målfiltyper for skanning. Tilgjengelige filtyper inkluderer Video , nettsider , Foto , Dokumentasjon , lyd , og Komprimerte filer . Hver kategori av filtyper inkluderer dusinvis av filutvidelser, så sjansene for å finne data vil være høye.
- Legg til tilpassede utvidelser til skannelisten. Denne funksjonen er en del av de avanserte innstillingene. Dette er nyttig hvis du legger merke til at de valgte filtypene ikke inkluderer filtypene til filene du vil skanne. Ved å bruke denne delen kan du manuelt sette inn disse filnavnene eller utvidelsene (f.eks. .sys ; .dll osv.) i det gitte feltet
- Installere Startende sektor , Klyngestørrelse (den minste mengden diskplass som kan brukes til å lagre filen) og Antall sektorer på harddisken for å skanne etter slettede filer. Igjen, denne funksjonen er også til stede i Avanserte innstillinger .
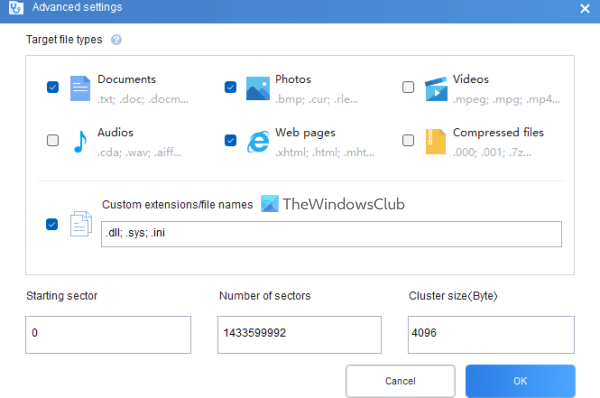
Når du er kjent med de tilgjengelige alternativene, kan du starte skanneprosessen. Bare velg en partisjon eller stasjon, velg en skannemodus og åpne deretter Avanserte innstillinger for å gjøre søket mer spesifikt. klikk FINT for å lukke avanserte innstillinger og gå tilbake til hovedgrensesnittet.
klikk Start gjenoppretting -knappen og vent til skanneprosessen er fullført. Avhengig av typen skannemodus og andre innstillinger du har angitt, vil skanningen bli fullført tilsvarende.
Når prosessen er fullført, vil den vise deg antall filer som ble funnet av verktøyet. Etter det kan du klikke på knappen Viser gjenopprettede filer for å få tilgang til gjenopprettingsmappen som inneholder de gjenopprettede dataene.
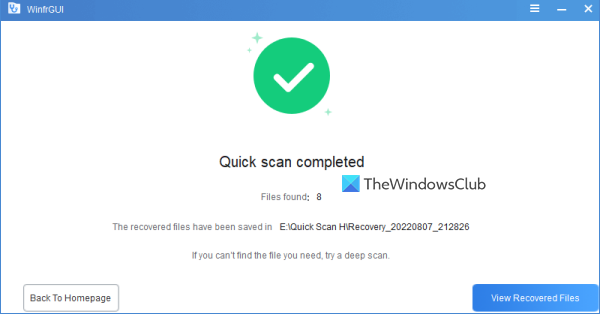
Tilkoblet: Hvordan gjenopprette filer tapt under klipp og lim i Windows.
Basert på flere tester med noen endringer i parameterne kan jeg si at verktøyet er nyttig og viser noen verdifulle resultater. Men det har også sine begrensninger, for eksempel vil det ikke være i stand til å få resultater hvis dataene er fullstendig overskrevet på en partisjon eller disk med avanserte eller komplekse overskrivingspass. Men i andre tilfeller kan du få noen forventede resultater.
Håper dette er nyttig.
Hvilken gjenopprettingsprogramvare er gratis?
Det er god gratis programvare for datagjenoppretting som du kan prøve på Windows 11/10. Han sier , Windows filgjenoppretting verktøy, EaseUS Data Recovery Wizard (gratisversjon) og Gratis filgjenoppretting Glarysoft er et av disse verktøyene som kan hjelpe deg med å gjenopprette slettede filer og mapper. Du kan velge en partisjon eller stasjon, sette opp skanning og andre alternativer og starte gjenopprettingsprosessen.
Er Recoverit freeware?
Ja jeg har Recoverit datagjenoppretting gratis versjon tilgjengelig for dette verktøyet. Men gratisplanen er begrenset (begrenset for å gjenopprette data opptil 100 MB). Hvis du trenger mer, prøv andre gratis datagjenopprettingsverktøy. WinfrGUI er et slikt verktøy som vi har dekket i dette innlegget og som du kan prøve ut.
Les mer: Hvordan gjenopprette infiserte eller slettede filer etter et virusangrep ?















