Hvis din Windows-PCen kjører sakte etter omstart , så vil denne artikkelen hjelpe deg med å løse dette problemet. Dette problemet kan oppstå på grunn av ødelagte systemfiler, for mange oppstartsprogrammer eller bakgrunnsprosesser, lite diskplass, lave systemressurser osv.
lydgjengivelsesfeil
Fiks Windows-PC som kjører sakte etter omstart
Hvis din Windows 11/10 PC kjører sakte etter omstart, må du ta en titt på følgende potensielle årsaker:
- Sjekk oppstartsprogrammer
- Gjenopprett standardinnstillinger for strømplan
- Sett OneDrive-synkronisering på pause
- Sjekk om tredjeparts antivirus er årsaken
- Avinstaller og installer grafikkortdriveren på nytt
- Oppdater BIOS
Før du er, vil du kanskje det kjør Windows Update og Systemfilkontroll .
1] Sjekk oppstartsprogrammer
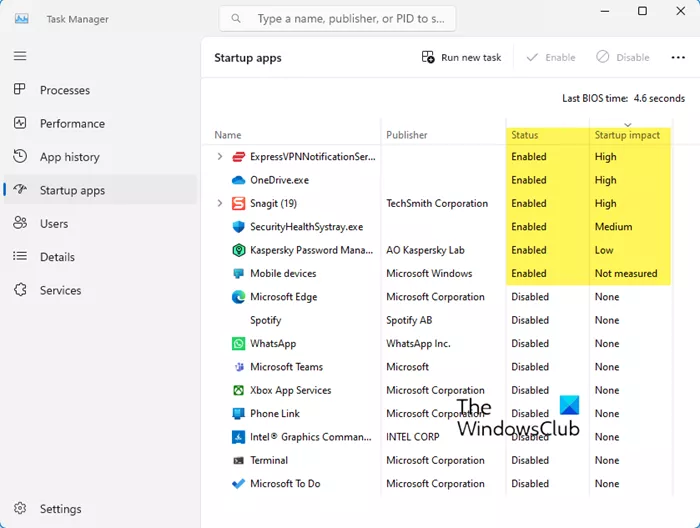
Oppstartsprogrammer kan skape dette problemet, siden det er vanlig at de fleste programmer legger seg selv til oppstartslisten. Som et resultat har datamaskinen en tendens til å kaste bort ressurser og kanskje få den til å gå sakte. Åpne Oppgavebehandling og deaktiver oppstartsprogrammene som har stor innvirkning eller de du ikke trenger for å starte hver oppstart. Dette innlegget vil vise deg hvilke oppstartsprogrammer du kan deaktivere trygt .
Lese : Hvordan finne skjulte oppstartsprogrammer som bremser oppstarten av Windows
Du kan også se etter ressurs-hogging-programmene i Task Manager. Du bør avinstallere uønskede programmer installert på systemet ditt.
2] Gjenopprett standardinnstillinger for strømplan
Tilbakestill strøminnstillingene dine til Windows standardverdier og se om det fungerer for deg. Du kan også kjøre Feilsøking for strøm og la den fikse problemene hvis noen blir funnet. Du kunne også aktiver Ultimate Performance Power Plan og se om det hjelper.
3] Sett OneDrive-synkronisering på pause
Det er en mulighet for at OneDrive-synkronisering skaper problemet. Derfor foreslår vi deg sett OneDrive-synkroniseringen på pause og se om det hjelper. For å gjøre det, bruk trinnene nedenfor:
- Se etter på oppgavelinjen OneDrive ikonet nær varslingsområdet.
- Klikk på Innstillinger .
- Klikk på Sett synkronisering på pause .
4] Sjekk om tredjeparts antivirus er årsaken
Hvis du har installert et tredjeparts antivirus på PC-en din, er det en mulighet for at PC-en din ikke har nok ressurser for antivirus. For å sjekke dette, deaktiver eller avinstaller tredjeparts antivirus. Hvis PC-en din fungerer bra etter avinstalleringen av tredjeparts antivirus, må du oppdatere maskinvaren og RAM-en. Du kan også bytte til et annet antivirus hvis du bruker en gratis antivirus .
5] Avinstaller og installer grafikkortdriveren på nytt
En utdatert og ødelagt grafikkortdriver kan bremse PC-en. Sørg for at grafikkortdriveren er oppdatert. Du kan laste ned det siste Driver for grafikkort fra den offisielle nettsiden til datamaskinprodusenten din . Etter å ha lastet ned grafikkortdriveren, fjern skjermdriveren fullstendig ved å bruke DDU . Etter det, kjør installasjonsfilen og installer driveren.
6] Oppdater BIOS
powerpoint collage
Vi foreslår deg også oppdater BIOS . Du kan gjøre det ved å laste ned BIOS-oppdateringen fra datamaskinprodusentens offisielle nettsted.
Hvis ingenting hjelper, utføre en systemgjenoppretting og se om det fungerer.
Hvorfor er PC-en min så treg?
Det kan være flere grunner til at du PC er så treg eller laggy . Ressursoverbelastning, lite diskplass og akkumulert støv er de vanligste årsakene. Vi foreslår at du åpner datamaskindekselet og rengjør datamaskinen ordentlig. Takls profesjonell hjelp hvis du ikke vet om det. Gammel maskinvare er også en av de mulige årsakene til treg PC-ytelse. Vi foreslår at du oppgraderer maskinvaren. Hvis mulig, installer en SSD.
Lese : Windows 11 veldig treg etter oppdatering
Hvordan rengjøre PC-en min?
Over tid samler det seg støv inne i PC-dekselet og påvirker ytelsen. Du bør rengjøre PC-en fra tid til annen. Til rengjør PC-en din fysisk , slå den helt av, og fjern deretter strømledningen for å unngå elektrisk støt. Nå åpner du datamaskindekselet. Du kan bruke en luftkompressor for å fjerne støv. Bruk nå den myke, lofrie kluten til å rengjøre PC-komponentene.
Les neste : Windows-datamaskinen tar evigheter å starte på nytt .





![Kunne ikke starte CldFlt-tjenesten på Windows 11/10 [fikset]](https://prankmike.com/img/services/A8/the-cldflt-service-failed-to-start-in-windows-11/10-fixed-1.png)




![Vennligst skriv inn oppsettet for å gjenopprette BIOS -innstillingen [Fix]](https://prankmike.com/img/boot/A0/please-enter-setup-to-recover-bios-setting-fix-1.webp)



