Windows finner ikke C:Program FilesMicrosoft Office ootOffice16outlook.exe feilmeldingen er en vanlig feil som kan oppstå når du bruker Microsoft Office. Denne feilen kan være forårsaket av en rekke faktorer, inkludert feil installasjon, korrupte filer eller inkompatibel maskinvare. Det er et par ting du kan prøve for å fikse denne feilen. Først må du kontrollere at Microsoft Office er riktig installert. Hvis den ikke er det, må du installere den på nytt. For det andre, se etter korrupte filer. Du kan gjøre dette ved å kjøre Microsoft Office Diagnostics-verktøyet. For å gjøre dette, gå til Start-menyen og skriv 'Diagnose' i søkeboksen. Velg alternativet 'Oppdag og reparer problemer med Microsoft Office-programmer'. Hvis ingen av disse løsningene fungerer, kan det hende du har inkompatibel maskinvare. Prøv å bruke en annen datamaskin eller kontakt Microsoft Support for ytterligere hjelp.
Hvis du ser Windows finner ikke 'C:Program FilesMicrosoft Office ootOffice16outlook.exe' feilmelding når du åpner Outlook på Windows 11/10, vil løsningene i denne artikkelen hjelpe deg med å løse problemet. Denne feilen forhindrer deg i å åpne Outlook. Bortsett fra Outlook, kan denne feilen oppstå i alle Microsoft Office-applikasjoner som Word, Excel osv. Derfor er løsningene som tilbys her også gjeldende for andre Office-applikasjoner hvis de viser samme feilmelding.
Den fullstendige feilmeldingen ser slik ut:
Windows finner ikke 'C:Program FilesMicrosoft Office ootOffice16outlook.exe'. Pass på at du har skrevet inn riktig navn og prøv igjen.

Windows finner ikke C:Program FilesMicrosoft Office ootOffice16outlook.exe
Følgende løsninger vil hjelpe deg med å løse problemet Windows finner ikke 'C:Program FilesMicrosoft Office ootOffice16outlook.exe' feil ved åpning av Outlook.
- Deaktiver antivirusprogrammet ditt midlertidig
- Slett outlook.exe-nøkkelen fra IEFO i Windows-registeret.
- Reparasjonskontor
- Avinstaller og installer office på nytt
Før vi begynner å diskutere disse rettelsene, la oss snakke om den vanligste årsaken til denne feilen.
Denne typen problemer kan være forårsaket av et virus eller skadelig programvare. Det er en oppføring i Windows-registeret kalt IFEO ( Utførelsesalternativer for bildefil ). Utførelsesalternativer for bildefil ( IFEO ) brukes til feilsøking. Microsoft la til IFEO-nøkkelen i registeret for å gi utviklere muligheten til å feilsøke programvare.
Skadelig programvare kan angripe datamaskinen din ved å bruke bildefilens utførelsesalternativer. Ta en titt på mulige måter skadelig programvare kan angripe systemet ditt på:
- Den kan knytte en kjørbar fil til en populær Windows-kjørbar fil slik at koden kjøres når programmet kjøres.
- Det kan forstyrre sikkerhetsprogramvare som antivirus eller antimalware ved å koble en debugger til hovedkjørbaren til et bestemt program.
Du kan også blokkere et spesifikt program fra å kjøre på systemet ditt ved å opprette en debugger for dets kjørbare i IFEO-nøkkelen. Jeg testet den på Google Chrome og fikk den samme feilmeldingen som brukere fikk når de startet Outlook. Hvis du vil teste det på PC-en, foreslår vi at du oppretter et systemgjenopprettingspunkt og sikkerhetskopierer registeret før du fortsetter.
Vær forsiktig når du endrer Windows-registeret, siden enhver feil kan føre til alvorlige feil. IEFO-nøkkelen er tilgjengelig på følgende bane i Registerredigering.
|_+_|Jeg åpnet registerredigering og gikk til adressen ovenfor (kopierte banen og limte den inn i adresselinjen til registerredigereren og trykket enter). For å teste det i Chrome, så jeg først etter den kjørbare undernøkkelen for Chrome (chrome.exe) i bildefilens kjøringsalternativnøkkel. Nøkkelen var ikke tilgjengelig. Så jeg laget den manuelt. For å gjøre dette, fulgte jeg følgende trinn:
endre standard pdf-visningsvinduer 10
- Høyreklikk underseksjonen Alternativer for utførelse av bildefil.
- Valgt ' Ny > Nøkkel ».
- Navngi denne nyopprettede nøkkelen chrome.exe.
- Undernøkkelen chrome.exe er valgt.
- Høyreklikk på høyre side og velg ' Ny > strengverdi ».
- Ga et navn Debugger til denne verdien.
- Høyreklikk på feilsøkingsverdien og velg Endring .
- Skrevet ut i ntsd i Verdi-feltet og klikk OK.
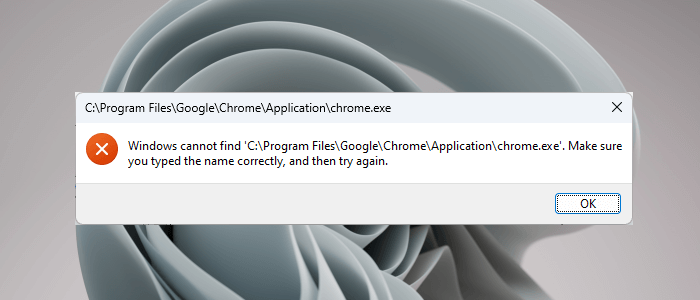
Da jeg klikket OK, oppdaget antivirusprogrammet mitt skadelig programvare på systemet mitt og lukket Registerredigering umiddelbart. Etter det, da jeg åpnet Chrome, fikk jeg følgende feilmelding:
Windows finner ikke 'C:Program FilesGoogleChromeApplicationchrome.exe'. Pass på at du har skrevet inn riktig navn og prøv igjen.
Dette trikset brukes av skadelig programvare for å infisere brukernes systemer. Dermed forhindrer antivirusprogramvaren det berørte programmet fra å kjøre. Dette er fordi når applikasjonen er vellykket lansert, kan ondsinnet kode kjøres.
Antiviruset hindret meg også i å åpne registerredigering. For å få ting tilbake til det normale, avinstallerte jeg antivirusprogrammet mitt, og så kunne jeg åpne Registerredigering. Etter det slettet jeg chrome.exe-undernøkkelen, og installerte deretter antivirusprogrammet på nytt.
La oss snakke om løsninger for å løse dette problemet.
1] Deaktiver antivirusprogrammet ditt midlertidig
Nå tror jeg du får hele bildet. Så deaktiver antivirusprogramvaren og se om den løser problemet. Hvis du kan åpne Outlook etter å ha deaktivert antivirusprogrammet, er en av følgende betingelser oppfylt:
- Antivirusprogrammet ditt behandler Outlook som en trussel og blokkerer det fra å kjøre.
- Det er en feilsøkingsverdi som kan genereres av skadelig programvare for den kjørbare nøkkelen for Outlook under 'Alternativer for bildefilkjøring' i registeret.
Hvis problemet oppstår på grunn av tilfelle 1 nevnt ovenfor, oppdater antivirusprogramvaren. Du kan også prøve å legge til Outlook.exe som et unntak til antivirusprogrammet. Sjekk om dette løser problemet ditt eller ikke.
Hvis problemet oppstår på grunn av tilfelle 2 nevnt ovenfor, må du fjerne outlook.exe-nøkkelen fra registeret. Vi snakket om dette i neste reparasjon.
2] Slett outlook.exe-nøkkelen fra IEFO i Windows-registeret.
Hvis problemet vedvarer, kan det hende at Outlook.exe-nøkkelen finnes i IEFO-oppføringen i registeret på din Windows-PC. I dette tilfellet vil sletting av outlook.exe-nøkkelen løse problemet. Vi anbefaler imidlertid at alle berørte brukere bruker denne løsningen selv om den forrige løsningen fungerte for dem. Denne metoden vil fortelle deg om feilsøkingsverdien er opprettet av skadelig programvare i registeret ditt eller ikke.
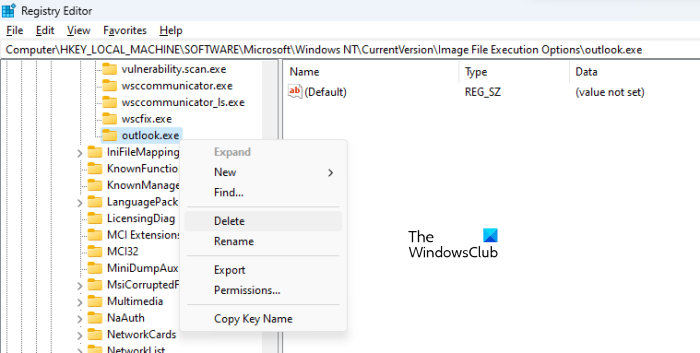
Før du fortsetter, anbefales det at du oppretter et systemgjenopprettingspunkt og sikkerhetskopierer registret. Gjør følgende:
- Åpne Registerredigering.
- Følg stien vi nevnte tidligere i denne artikkelen.
- Utvid delen Utførelsesalternativer for bildefil og finn undernøkkelen outlook.exe.
- Hvis undernøkkelen outlook.exe er tilgjengelig under 'Alternativer for kjøring av bildefil' i Registerredigering, fjern den. For å gjøre dette, høyreklikk den og velg Slett .
Som jeg beskrev ovenfor, vil du ikke kunne åpne Registerredigering. Hvis dette skjer, deaktiver antivirusprogrammet. Hvis det ikke fungerer, avinstaller antivirusprogrammet. Før du avinstallerer antivirusprogrammet, sørg for at du har produktaktiveringsnøkkelen. Sjekk e-posten din for antivirusnøkkelen hvis du kjøpte antiviruset på nettet. Uten en produktnøkkel vil du ikke kunne aktivere antiviruset igjen etter å ha installert det på nytt.
Dette bør løse problemet. Hvis det ikke er noen undernøkkel for Outlook.exe i 'Alternativer for bildefilkjøring' i registeret, oppstår problemet av en annen årsak.
3] Reparasjonskontor
Problemet kan også oppstå på grunn av ødelagte Office-filer. Vi foreslår at du reparerer Microsoft Office og ser om det hjelper. Gjenoppretting av Office løser vanligvis de fleste problemer som oppstår med Office-applikasjoner. Kjør først en rask reparasjon. Hvis det ikke fungerer, kjør en online gjenoppretting. Dette burde fungere.
4] Avinstaller og installer Office på nytt
Hvis ingen av løsningene ovenfor fungerte for deg, avinstaller og installer Microsoft Office på nytt. Før du avinstallerer Microsoft Office, sørg for at du har en produktnøkkel.
Lese : Outlook fungerer ikke etter Windows 11-oppdatering .
Hvor er Outlook EXE-filen min?
Outlook EXE-mappen er plassert på C-stasjonen inne i Microsoft Office-mappen. Åpne File Explorer og naviger til følgende bane:
|_+_| 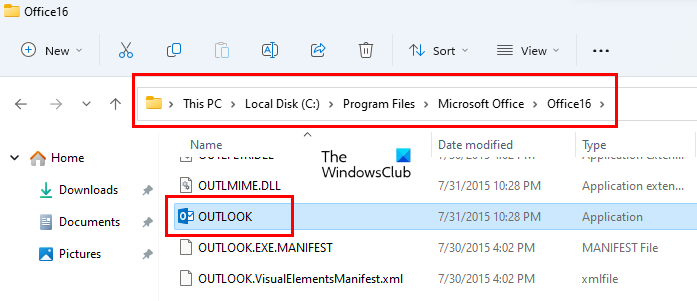
Avhengig av Microsoft Office-versjonsnummeret finner du en mappe der. For eksempel, hvis du har Office 2016, 2019 og 2021, finner du Office16-mappen der. Åpne denne mappen og du vil finne filen outlook.exe der.
Lese: Outlook fungerer ikke etter Windows 11-oppdatering
Hvordan gjenopprette Microsoft Outlook?
For å gjenopprette Microsoft Outlook, må du gjenopprette hele Office-pakken. For å gjøre dette, åpne 'Windows 11/10-innstillinger' og gå til ' Programmer > Installerte programmer '. På Windows 10 og Windows 11 før oppdatering 22H2 finner du Applikasjoner og funksjoner i stedet for installerte applikasjoner. Finn nå Microsoft Office-applikasjonen, klikk på den og velg Endring . Du vil se Reparere alternativet der.
Håper dette hjelper.
Les mer : Denne datafilen er knyttet til en OST-filfeil for e-postkontoen. .
pushbullet logg inn





![Microsoft Access svarer ikke [Fiks]](https://prankmike.com/img/access/2E/microsoft-access-is-not-responding-fix-1.jpg)









