Hvis du ser Xhunter1.sys blåskjerm-feilen på din Windows 11- eller 10-maskin, ikke få panikk. Det er et par ting du kan prøve for å fikse problemet og få datamaskinen i gang igjen.
Prøv først å starte datamaskinen på nytt. Dette kan løse problemet hvis det bare er en feil eller programvareproblem. Hvis det ikke fungerer, kan du prøve å kjøre en virusskanning for å se om det er skadelig programvare på systemet ditt som forårsaker den blå skjermen.
Hvis du fortsatt ser Xhunter1.sys blå skjerm, er det sannsynligvis et maskinvareproblem. Prøv å sjekke datamaskinens minne og erstatte eventuelle defekte RAM-moduler. Hvis det ikke fungerer, må du kanskje bytte ut datamaskinens hovedkort.
Hvis du fortsatt ser den blå skjermen etter å ha prøvd alle disse tingene, er det sannsynlig at datamaskinen din ikke kan repareres og du må kjøpe en ny. Beklager!
Det er rapportert tilfeller der noen PC-brukere opplevde DRIVER_IRQL_NOT_LESS_OR_EQUAL eller PAGE_FAULT_IN_NONPAGED_AREA blåskjermfeil med Xhunter1.sys fil identifisert som den skyldige på deres Windows-datamaskin. Xhunter1.sys er en tredjeparts driverfil som brukes av XIGNCODE3 System Guards anti-juksemotor.
Berørte PC-brukere har rapportert at feilen oppstår i forskjellige tilfeller. En slik rapport sa at feilen oppstår når du prøver å gå inn i spillet etter å ha lukket spillet umiddelbart eller etter litt arbeid i andre applikasjoner. Andre rapporter har sagt at BSOD-feilen oppstår når du starter et bestemt spill (f.eks. Blade and Soul, PUBG) eller mens du spiller på en datamaskin. Uansett, dette innlegget tilbyr løsninger på denne feilen.

Reparer Xhunter1.sys blåskjerm-feil
Hvis du står overfor xhunter1.sys BSOD feil når du utfører visse oppgaver, kjører eller spiller visse spill på en Windows 11/10-PC, bør våre anbefalte løsninger nedenfor, uten spesiell rekkefølge, hjelpe deg med å løse problemet på systemet ditt hvis de brukes på riktig måte.
- Installer xhunter1.sys-driveren i kompatibilitetsmodus.
- Slett filen xhunter1.sys
- Deaktiver midlertidig verifisering av driversignatur og/eller minneintegritet.
- Deaktiver personsøkingsfil
- Feilsøking med WinDbg
- Installer spillet på nytt.
La oss vurdere løsningene i detalj. Hvis du kan logge på normalt, er det flott; ellers må du starte opp i sikkermodus, gå til skjermbildet Avanserte oppstartsalternativer eller bruke installasjonsmediet til å følge disse instruksjonene.
1] Installer xhunter1.sys-driveren i kompatibilitetsmodus.
Mest sannsynlig er driverfilen xhunter1.sys inkompatibel med de nyeste versjonene av Windows OS, noe som ser ut til å være tilfellet i dette tilfellet, som rapportert av berørte PC-brukere. I dette tilfellet, for å se om det aktuelle problemet er løst, kan du installere xhunter1.sys-driveren i kompatibilitetsmodus ved å gjøre følgende:
- Høyreklikk på driverinstallasjonsfilen.
- Velge Kjennetegn fra kontekstmenyen.
- Trykk eller klikk på ikonet Kompatibilitet fanen
- Kryss av Kjør dette programmet i kompatibilitetsmodus alternativ.
- Trykk på rullegardinmenyen og velg ditt forrige operativsystem.
- Trykk eller klikk FINT .
Du kan nå installere driveren på systemet, og du kan kjøre Program Compatibility Troubleshooter for å løse eventuelle driverkompatibilitetsproblemer.
Lese : Dette programmet fungerer ikke på Windows 11/10
2] Slett xhunter1.sys-filen.
Xunter1.sys er en tredjeparts driverfil assosiert med XIGNCODE3 System Guardian eller XIGNCODE-programvare av Wellbia.com. Driverfilen er installert med noen spill, men som noen berørte spillere har rapportert, kan det hende du ikke har spillene installert på enheten din, men filen er fortsatt til stede på systemet ditt, fordi det er en virtuell driver og en anti-juksemotor /program for online-spill. Så hvis du ikke spiller noen online spill som bruker driverfilen, kan du slette filen. Filen blir automatisk installert når du spiller et online spill som krever denne filen.
Du kan slette xhunter1.sys-filen ved hjelp av Driver Store-nettleseren, eller du kan starte systemet i sikker modus og deretter slette driverfilen i den systemtilstanden.
Lese : PnPUtil Kunne ikke avinstallere driverpakken
3] Deaktiver midlertidig verifisering av driversignatur og/eller minneintegritet.
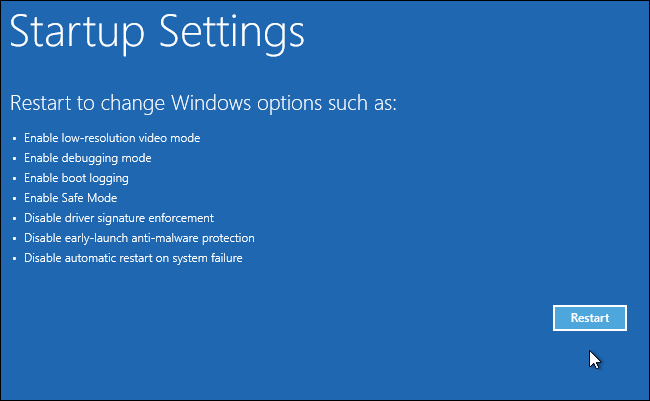
Når datamaskinen krasjer og gir en feilmelding på fokus, kan du se følgende loggede hendelse hvis du sjekker hendelsesvisningen:
Informasjon (Event ID: 26):
Kan ikke finne beskrivelsen av hendelses-ID 26 fra den opprinnelige applikasjonspopupen. Enten er ikke komponenten som utløser denne hendelsen installert på din lokale maskin, eller så er installasjonen ødelagt. Du kan installere eller gjenopprette komponenten på den lokale datamaskinen.Hvis hendelsen oppsto på en annen datamaskin, skal den viste informasjonen ha blitt lagret sammen med hendelsen.
Følgende informasjon ble inkludert i arrangementet:
??C:WINDOWSxhunter1.sys kunne ikke lastesMeldingsressursen er til stede, men meldingen ble ikke funnet i meldingstabellen.
Feil (hendelses-ID: 7000):
Xhunter1-tjenesten kunne ikke starte på grunn av følgende feil:Windows kan ikke bekrefte den digitale signaturen for denne filen. En nylig endring av maskinvare eller programvare kan ha installert en feilsignert eller ødelagt fil, eller det kan ha vært skadelig programvare fra en ukjent kilde.
Derfor kan du kontakte driverutvikleren for å få tak i og installere en digitalt signert driver. Ellers, som en løsning, kan du midlertidig deaktivere verifisering av driversignatur før du starter et spill som kaller denne usignerte driverfilen; og deaktiver verifisering av driversignatur under spillets varighet. Etter en økt kan du aktivere håndheving av driversignering, da hovedfunksjonen er å sikre at bare drivere som har blitt sendt til Microsoft for signering, lastes inn i Windows-kjernen under oppstartsprosessen - dette forhindrer inntrengning av skadelig programvare/virus og deres infeksjon. Windows-kjernen.
På samme måte kan du deaktivere minneintegritet før og under spilløkten på din Windows 11/10-datamaskin.
Lese : Driveren kan ikke lastes inn på denne enheten i Windows 11
4] Deaktiver byttefil
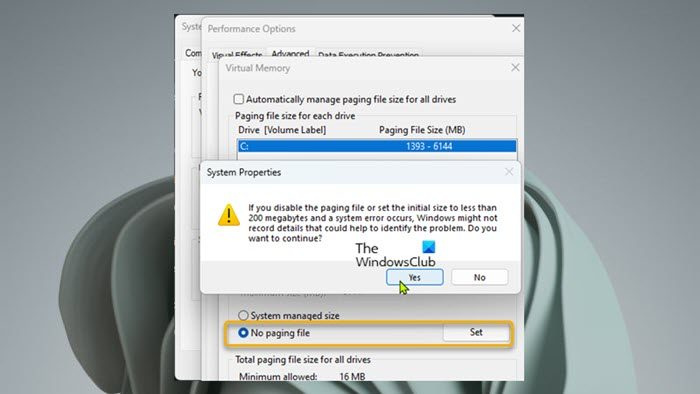
0xc0ea000a
Byttefilen (også kjent som personsøkerfilen eller personsøkerfilen) er en valgfri skjult systemfil på harddisken. Dette er en reservert del av harddisken som brukes som en tilfeldig tilgang RAM-utvidelse for data i RAM som ikke har blitt brukt nylig.
For å deaktivere swap-filen, gjør følgende:
- klikk Windows-tast + R for å få opp Kjør-dialogboksen.
- Skriv inn i dialogboksen Kjør sysdm.cpl og trykk Enter for å åpne Systemegenskaper.
- Klikk på knappen i systemegenskaper Avansert fanen
- Klikk deretter på Innstillinger knapp inn Forestillingen seksjon.
- Klikk på knappen i ytelsesalternativer Avansert fanen
- Velg neste Rediger-knapp under Virtuell hukommelse seksjon.
- Fjern merket nå Administrer automatisk personsøkingsfilstørrelse for alle stasjoner alternativ.
- Velg deretter systemstasjonen hvis du har mer enn én stasjon.
- Velg nå alternativknapp for Ingen byttefil alternativ.
- trykk Installert knapp.
- Klikk Ja for å be om bekreftelse.
- trykk FINT knappen for å lukke vinduet.
- Start Windows på nytt.
Byttefilen er det som hjelper til med å holde datamaskinen stabil. Selv om du kanskje tror at datamaskinen har nok minne til å håndtere alle programmene som kjører, kan du likevel overskride denne grensen, noe som kan føre til programfeil og systemkrasj. I dette tilfellet må du øke swap-filstørrelsen i stedet.
5] Feilsøking med WinDbg
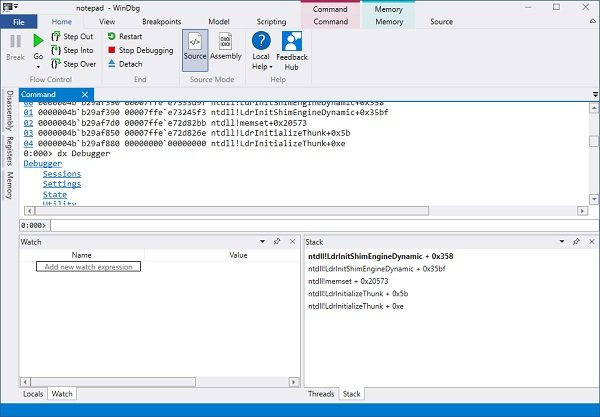
Windows Debugger (WinDbg) er et gratis verktøy som du kan bruke til å feilsøke kjernemodus og brukermoduskode, analysere krasjdumper og undersøke CPU-registre mens koden kjører. Bruk av verktøyet krever et visst nivå av teknisk kunnskap. Du kan se veiledningen for hvordan du bruker Windbg til å feilsøke blåskjermstoppfeil og se om det hjelper deg.
6] Installer spillet på nytt
Du kan se om det blir avinstallert (helst ved å bruke avinstalleringsprogramvaren) og å installere spillet på nytt på spilldatamaskinen din vil hjelpe deg med å løse problemet. Hvis ikke, kan du gå videre til neste løsning.
Jeg håper dette innlegget hjelper deg!
Kan jeg fjerne xhunter1 sys?
Etter å ha avinstallert et spill konfigurert på XIGNCODE-motoren, kan du slette xhunter1.sys-filen fra din Windows 11/10-datamaskin. For å bruke regedit, trykk WinKey + R for å åpne Kjør-dialogboksen. type regedit i feltet og trykk Enter. Naviger til i registerredigeringsprogrammet som åpnes Redigere > Finne (eller trykk Ctrl + F med regedit-vinduet i forgrunnen), skriv 'xhunter' i 'Finn'-feltet og trykk Enter. Regedit vil fremheve den aktuelle mappen og så bare slette den. xhunter1.sys-filen som skal fjernes ligger i C:windows .
Lese : Reparer FaceIt.sys, rzudd.sys eller AcmeVideo.sys BSOD-feil på Windows
Hva er Xigncode-feil?
Det er flere XIGNCODE-feil du kan støte på når du bruker ulike løsninger. Noen av feilkodene du kan støte på inkluderer:
- ( 0xE0010001~0xE0010007 ) skyldes et internt XIGNCODE-problem.
- ( 0xE0190101~0xE0190109 ) oppstår når XIGNCODE-filer er ødelagt.
- ( 0xE0191005) oppstår på grunn av duplisering av lansering av spillklienten.
- Feil 0xE019100B oppstår på grunn av oppdagelsen av bruken av et program som ikke er relatert til spillet.
- (0xE0191006) oppstår når XIGNCODE-prosessen har et problem under den første oppstartsfasen.
- (0xE0191007) oppstår når du starter en ikke-standard spillklient.
- (0xE0191009) oppstår når XIGNCODE har et problem under oppdateringsprosessen.
- (0xE019100C) oppstår hvis datamaskinen du bruker for øyeblikket har blitt låst på grunn av tidligere bruk av et hackerverktøy.
Håper dette hjelper.



![Google Disk Du er ikke logget på sløyfefeilen [Fikset]](https://prankmike.com/img/google/0C/google-drive-you-are-not-signed-in-loop-error-fixed-1.png)











