Hvis du har problemer med å koble til internett, eller hvis TP-Link WN821N WiFi-adapteren ikke vises i listen over tilgjengelige nettverk, er det noen ting du kan prøve. Kontroller først at adapteren er riktig installert og at driverne er oppdatert. Hvis du bruker Windows, kan du gjøre dette ved å åpne Enhetsbehandling og se etter TP-Link WN821N-adapteren under Nettverksadaptere-delen. Hvis adapteren er oppført der, er den riktig installert, og du kan gå videre til neste trinn. Hvis adapteren ikke vises i Enhetsbehandling, er det mulig at den ikke er riktig installert. Prøv å avinstallere og installere adapterprogramvaren på nytt. Når du har bekreftet at adapteren er installert og fungerer som den skal, er neste trinn å sørge for at den er riktig konfigurert. Åpne TP-Link WN821N-verktøyet og gå til kategorien Trådløse innstillinger. Sørg for at SSID (nettverksnavn) er satt til riktig verdi og at nettverkstypen er satt til Infrastructure (som betyr at du kobler til en ruter eller tilgangspunkt). Hvis alt det ovennevnte mislykkes, er det mulig at det er et problem med selve adapteren. I dette tilfellet må du kontakte TP-Link kundestøtte for ytterligere hjelp.
Hvis din TP-Link WN821N WiFi-adapter fungerer ikke eller oppdager ikke nettverk da kan dette innlegget hjelpe deg. TP-Link-rutere kan dele en 3G/4G-tilkobling med flere trådløse enheter, inkludert smarttelefoner, nettbrett og bærbare datamaskiner. De gir også Internett-tilgang for kablede enheter som stasjonære datamaskiner. Men i det siste har mange brukere klaget over at deres TP-Link WN821N WiFi-adapter ikke fungerer eller ikke oppdager nettverk.
cpu kjøligere programvare windows 10

Fiks TP-Link WN821N WiFi-adapter som ikke fungerer eller oppdager nettverk
Hovedårsaken til dette problemet er utdaterte eller ødelagte nettverksdrivere. Det kan imidlertid være noe galt med Wi-Fi-adapteren. Heldigvis kan du fikse det på følgende måter:
- Kjør feilsøkingsprogrammet for nettverksadapter
- Start WLAN AutoConfig-tjenestene på nytt.
- Installer nettverksdrivere i kompatibilitetsmodus
- Kjør disse nettverkskommandoene
- Slå ruteren av og på igjen
Nå skal vi se på dem i detalj.
1] Kjør feilsøkingsprogrammet for nettverksadapter.
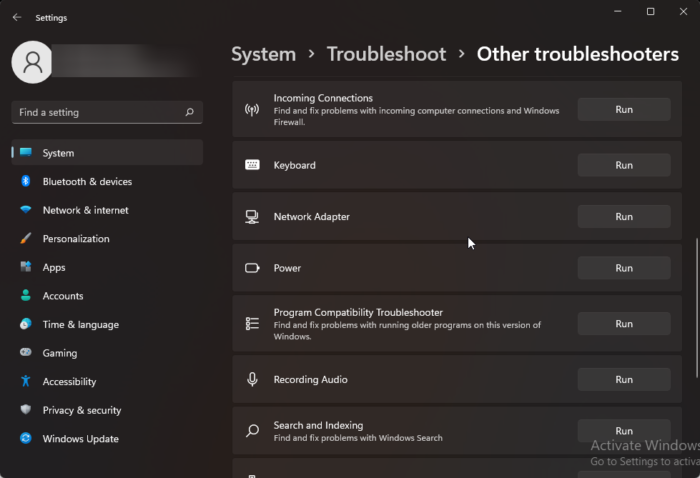
Før du kommer i gang med de ulike feilsøkingsmetodene for dette problemet, kan du prøve å kjøre Microsofts automatiske feilsøkingstjenester som et første trinn i diagnostisering og feilsøking. feilsøke vanlige nettverksproblemer. Dette er hvordan:
- klikk Windows-tast + I åpen Innstillinger .
- Rull ned og klikk på Feilsøking > Andre feilsøkingsverktøy .
- trykk løpe nær Nettverksadapter og følg instruksjonene på skjermen.
2] Start WLAN AutoConfig Services på nytt.
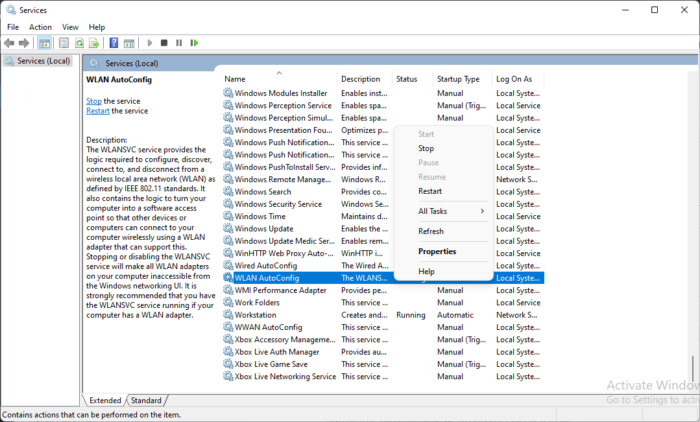
Tjenesten Wireless AutoConfig velger hvilket trådløst nettverk datamaskinen automatisk kobles til. Dette inkluderer automatisk valg og tilkobling til et mer foretrukket trådløst nettverk når det blir tilgjengelig. Å starte denne tjenesten på nytt kan bidra til å løse nettverksadapterrelaterte problemer. Slik kan du gjøre det:
- klikk Windows-tast + R åpen løpe dialogvinduet.
- Type tjenester.msc og treffer Å komme inn .
- Rull ned og finn Trådløst automatisk oppsett .
- Høyreklikk på tjenesten og velg løp igjen .
- Etter det, start enheten på nytt og sjekk om problemet er løst.
3] Installer nettverksdrivere i kompatibilitetsmodus.
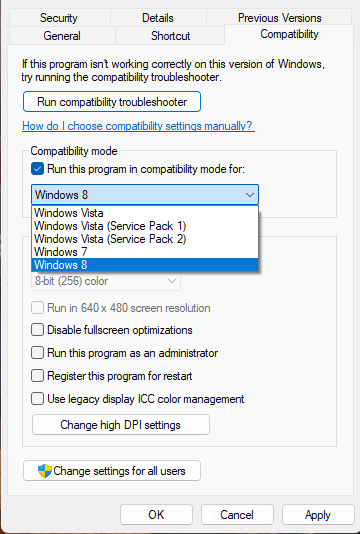
Installering av nettverksdrivere i kompatibilitetsmodus kjører programmer som bruker innstillinger fra en tidligere versjon av Windows. Slik gjør du det:
- Last ned driveren fra produsentens nettsted.
- Høyreklikk på driverinstallasjonsfilen og velg Kjennetegn .
- Bytte til Kompatibilitet fanen og velg Kjør dette programmet i kompatibilitetsmodus for .
- Velg deretter Windows operativsystem fra rullegardinmenyen og fortsett med installasjonen.
- Etter det, start enheten på nytt og sjekk om problemet med TP-Link WN821N WiFi-adapter er løst.
4] Kjør disse nettverkskommandoene
Kjør nettverkskommandoene for å tilbakestille TCP/IP-stakken, oppdatere IP-adressen, tilbakestille Winsock og tømme DNS-klientoppløsningsbufferen. Slik gjør du det:
klikk Windows-tast , Søk Kommandolinje og velg Kjør som administrator .
Skriv inn følgende kommandoer en etter en og trykk Å komme inn .
alternativer til Windows Media Player|_+_|
Etter det starter du enheten på nytt.
5] Slå ruteren av og på igjen.
Hvis ingen av disse trinnene fungerte for deg, er det mest sannsynlig at internettforbindelsen din har skylden. Utfør en hastighetstest eller slå ruteren av og på igjen. Slik kan du slå ruteren av og på igjen:
- Koble ruteren og modemet fra strømkilden og vent i minst 30 sekunder.
- Koble modemet og ruteren til en strømkilde igjen. Lampene på modemet vil blinke. Vent til de slutter å blinke.
- Vent noen minutter til TP-Link-modemet og ruteren slår seg helt på.
- Prøv å koble til på nytt på PC-en.
Å rette: Feilkode 90403 i TP-Link WiFi-ruterens kontrollpanel
Hvorfor vises ikke USB Wi-Fi-adapteren min?
Oppdaterte eller ødelagte nettverksdrivere er den vanligste årsaken til at USB Wi-Fi-adaptere kanskje ikke fungerer. Du kan fikse dette ved å laste ned og installere adapterene på nytt fra det offisielle nettstedet. Det kan imidlertid også skyldes en ustabil internettforbindelse, så det kan hjelpe å starte ruteren på nytt.
Hvorfor vises ikke TP-Link-forlengeren min i Wi-Fi-listen?
Dette problemet oppstår vanligvis hvis utviderens fastvare er ødelagt eller den ikke får nok strøm. For å fikse dette, utfør en full strømsyklus på TP-Link-utvideren.
Trenger jeg drivere for USB Wi-Fi-adaptere?
Wi-Fi-adaptere støttes av generiske drivere installert i operativsystemet som standard. Men hvis du bruker en ekstern eller USB Wi-Fi-adapter, må du installere drivere for at adapteren skal fungere.
Hvordan tilbakestille TP-Link til fabrikkinnstillinger?
For å tilbakestille TP-linken til fabrikkinnstillingene, trykk og hold inne WPS RESET-knappen i 15 til 20 sekunder til LED-indikatoren blinker raskt. Etter det slipper du knappen og ruteren starter på nytt til fabrikkinnstillingene.
Lese: WiFi Profile Manager: Se dine foretrukne trådløse nettverksprofiler.















