Systemgjenoppretting er en prosess som lar deg rulle tilbake datamaskinens systemfiler til en tidligere tilstand. Dette kan være nyttig hvis du har installert noe som har fått datamaskinen til å virke. For å bruke Systemgjenoppretting må du spesifisere hvilken installasjon av Windows du vil gjenopprette.
wicleanup
Det er situasjoner når du trenger å utføre en systemgjenopprettingsoperasjon. Men noen ganger kan du støte på en feil - For å bruke Systemgjenoppretting må du spesifisere hvilken installasjon av Windows du vil gjenopprette. . Denne feilen er forårsaket av filkorrupsjon i systemet som forårsaker denne feilen. På grunn av denne feilen kan du ikke utføre en systemgjenoppretting, og dette kan hindre deg i å fortsette å jobbe.

Det er scenarier der du ikke kan starte opp etter at denne feilen vises. Denne artikkelen inneholder løsninger for å løse denne feilen. Så la oss først se hva som forårsaker feilen 'For å bruke Systemgjenoppretting, må du spesifisere hvilken installasjon av Windows som skal gjenopprettes' -
- Enhver av dine tidligere handlinger kan ha ødelagte systemfiler og kan forårsake denne feilen.
- Siden BCD (boot configuration data) brukes til å lagre alle data - kan dette være En korrupsjon av BCD
For å bruke Systemgjenoppretting må du spesifisere hvilken installasjon av Windows du vil gjenopprette.
Hvis du ser en feilmelding For å bruke Systemgjenoppretting må du spesifisere hvilken installasjon av Windows du vil gjenopprette. , her er løsningene du kan prøve for å fikse denne feilen:
- Kjør systemfilkontroll offline
- Kjør DISM for å reparere et potensielt ødelagt systembilde
- Rett opp BCD-korrupsjon
- Kjør automatisk reparasjon ved oppstart
- Bruk Windows Recovery Environment
- Prøv å utføre en systemgjenoppretting ved å bruke kommandolinjen.
1] Kjør systemfilkontrollen offline
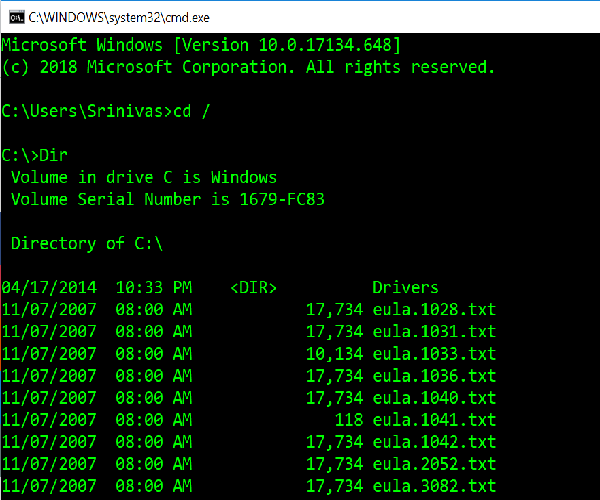
Som jeg nevnte i begynnelsen av artikkelen, hvis systemfiler er skadet, må vi kjøre Frakoblet systemfilkontroll . Slik gjør du det -
Skriv inn følgende kommandoer en etter en for å finne ut hvilken systemstasjon du har.
|_+_|Hvis ' Medlemmer » mappen vises, så dette er en stasjon på systemet ditt. Hvis ikke, kan du erstatte stasjonen ved å spesifisere volumets alfabet som ' D: ».
Skriv deretter inn kommandoen nedenfor på kommandolinjen (her er 'C' systemstasjonen din),
|_+_|Gjenta trinnene i rekkefølge som ovenfor.
2] Kjør DISM for å reparere et potensielt ødelagt systembilde.
Her må vi sjekke helsen til systemet, det vil si at vi må sjekke integriteten til systemfilene og Windows-tjenesten. Dette gjøres ved å bruke verktøyet Deployment Image Servicing and Management. Til kjøre DISM , åpne en ledetekst og skriv inn følgende kommando
|_+_|Her, 'C:' systemvolum.
Hvis dette forårsaker en feil, setter du inn Windows USB eller DVD og gir følgende kommando:
|_+_|her' ER:' dette er USB- eller DVD-stasjonen og bytt den ut hvis den viser et annet alfabet.
I sjeldne tilfeller install.esd ville install.wim.
I slike tilfeller må du endre og gi følgende kommando,
|_+_|Følg trinnene i rekkefølge som ovenfor og sjekk om det kan løse feilen.
3] Fiks BCD-korrupsjon
Bootrec.exe er et innebygd kommandolinjeverktøy som brukes til å feilsøke problemer knyttet til oppstart og start av Windows. Vi vil bruke dette verktøyet til å skanne systemet for å fikse oppstartsproblemer.
Sørg for at du har en oppstartbar USB eller DVD satt inn i systemet før du kjører følgende kommandoer. Til reparere BCD , åpne en ledetekst og skriv inn følgende kommandoer én etter én:
|_+_|Hver av kommandoene ovenfor skal gi ut 'Operasjon fullført vellykket'. Hvis ikke, prøv igjen.
Deretter, for å reparere BCD, skriv inn følgende kommando:
|_+_|Dette burde hjelpe.
4] Start automatisk reparasjon ved oppstart
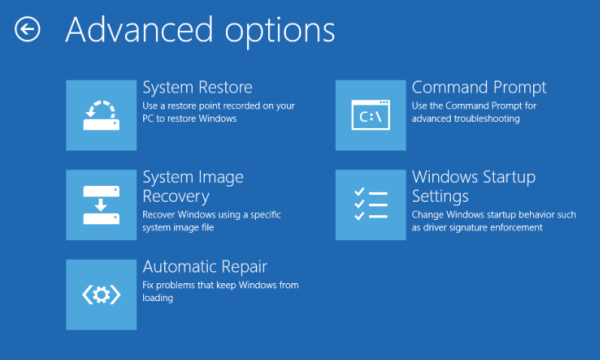
Kjør automatisk reparasjon fra Avanserte lanseringsalternativer skjermen og se om det hjelper.
5] Bruk Windows Recovery Environment
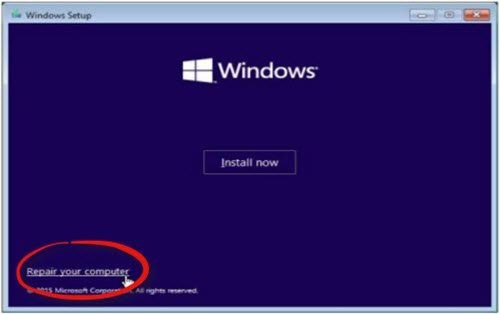
Hvis du har prøvd alle metodene nevnt ovenfor, er dette den siste måten å fikse feilen på. Du må kjøre Windows Repair og bruke en oppstartbar Windows USB eller DVD.
Sett inn oppstartbar USB eller DVD, start opp fra den og velg ' Fiks datamaskinen ».
Hvis du støter på problemer, prøv følgende trinn:
- Sett inn DVD-stasjonen og hard tilbakestill datamaskinen.
- Når produsentens logo vises, trykk på tasten for å gå inn Windows gjenopprettingsmiljø (f.eks. klikk F2 for Dell-brukere).
- Under UEFI-fastvareinnstillinger, endring Oppstartssekvens Til DVD-stasjon og Omstart.
- Etter å ha startet PC-en på nytt, velg oppstartsrekkefølgen og gjør de nødvendige endringene som vist på BIOS-skjermen.
6] Prøv å utføre en systemgjenoppretting ved hjelp av ledeteksten.
Åpne kommandolinjen og gi følgende kommando
|_+_|Erstatt 'C' med stasjonen som inneholder Windows-installasjonen.
Last ned PC Repair Tool for raskt å finne og automatisk fikse Windows-feilEn løsning kan fungere og andre kanskje ikke. Vennligst følg alle disse trinnene nøye.














