Systemgjenoppretting er et hendig verktøy som lar deg rulle tilbake systemet til en tidligere tilstand i tilfelle et problem. Den kan imidlertid deaktiveres eller nedtones i Windows 10, noe som gjør den utilgjengelig når du trenger den. Det er noen få grunner til at systemgjenoppretting kan være deaktivert eller nedtonet. En mulighet er at den har blitt slått av av administratoren din. En annen er at systemstasjonen din er ødelagt eller ikke har nok ledig plass. Heldigvis er det noen måter å slå på systemgjenoppretting i Windows 10, selv om den er deaktivert eller nedtonet. En metode er å bruke ledeteksten. En annen er å aktivere Systemgjenoppretting fra menyen for gjenopprettingsalternativer. Hvis du har problemer med systemgjenoppretting, sørg for å sjekke ut disse tipsene om hvordan du slår den på i Windows 10.
Systemgjenoppretting er forskjellig fra systemsikkerhetskopiering . Den fanger opp innbyggede programmer, deres innstillinger og Windows-registeret som et bilde og sikkerhetskopierer noen av tingene som trengs for å gjenopprette systemstasjonen til punktum - hvis du skulle bestemme deg for å gå tilbake. Som standard er Systemgjenoppretting aktivert på alle Windows-operativsystemer, inkludert Windows 10. Men noen brukere som har oppdatert datamaskinene sine til Windows 10 rapportere at de Systemgjenoppretting funksjonen er deaktivert.
Når du prøver å kjøre systemgjenoppretting, kan det hende du ser en melding:
beste trådløse mus for hp laptop
Du må aktivere systembeskyttelse på denne stasjonen
Derfor er det viktig at alle brukere sjekker om systemgjenoppretting er aktivert på systemene deres, og hvis ikke. Dette innlegget viser deg hvordan du aktiverer og aktiverer systemgjenoppretting i Windows 10.
Slå på Systemgjenoppretting i Windows 10

For å sjekke om systemgjenoppretting er deaktivert, skriv Kontrollpanel i Start søk og trykk Enter for å åpne den. trykk System for å åpne kontrollpanelets systemapplet.
På venstre panel vil du se Systembeskyttelse . Klikk på den for å åpne Systemegenskaper. På kategorien Systembeskyttelse vil du se Sikkerhetsinnstillinger .
Kontroller at systemstasjonen er satt til 'På' for beskyttelse.
Hvis ikke, velg systemstasjonen eller stasjon C og klikk Melodi knapp. Følgende vindu åpnes.
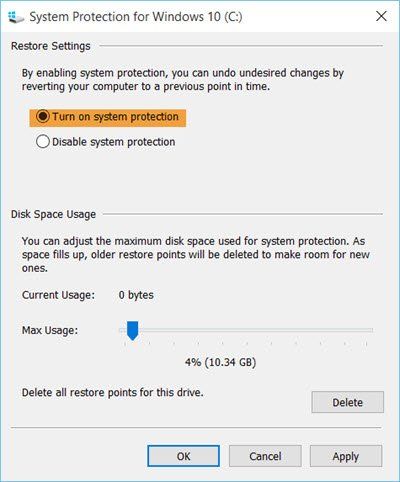
Velge Slå på systembeskyttelse og klikk på Bruk.
Det var det! Du vil aktivere Systemgjenoppretting i Windows 10/8/7.
Etter å ha gjort dette, vil du umiddelbart ønske opprette et systemgjenopprettingspunkt først. Gjør dette og sjekk om det ble opprettet.
Aktiver systembeskyttelse er inaktiv eller mangler
Hvis Slå på systembeskyttelse alternativet er nedtonet eller mangler på Windows-datamaskinen, kan det hende Systemgjenoppretting er deaktivert av systemadministratoren .
Du kan også bruke Aktiver-Computer Restore cmdlet. Aktiverer funksjonen Systemgjenoppretting. Så kjør følgende kommando inn forhøyet PowerShell-vindu :
|_+_|Denne kommandoen aktiverer Systemgjenoppretting på C:-stasjonen på den lokale datamaskinen.
deaktiver gruppepolitikkLast ned PC Repair Tool for raskt å finne og automatisk fikse Windows-feil
Hvis Systemgjenoppretting fungerer ikke og systemgjenopprettingspunkter ikke blir opprettet, kan det være lurt å åpneStart et vindu i WinX-menyen, skriv Tjenester.msc for å åpne Service Manager og bekrefte at Volume Shadow Copy and Task Scheduler-tjenesten og Microsoft Software Shadow Copy Provider-tjenesten kjører og er satt til automatisk.














