Som IT-ekspert har jeg kommet over mange problemer med at Minecraft Forge-installasjonsprogrammet ikke fungerer på Windows 11. Her er noen potensielle løsninger på dette problemet. Først må du kontrollere at du har den nyeste versjonen av Java installert. Minecraft Forge krever Java 8 eller høyere. Du kan sjekke Java-versjonen din ved å åpne kontrollpanelet og gå til Programmer og funksjoner. Hvis du ikke har Java 8 eller høyere, kan du laste det ned fra Oracle-nettstedet. For det andre, prøv å kjøre Minecraft Forge-installasjonsprogrammet som administrator. For å gjøre dette, høyreklikk på installasjonsprogrammet og velg 'Kjør som administrator'. For det tredje, prøv å deaktivere antivirusprogramvaren. Noen antivirusprogramvare kan blokkere Minecraft Forge fra å fungere skikkelig. Hvis du har problemer med å deaktivere antivirusprogramvaren, kan du prøve å avinstallere den midlertidig. Til slutt, hvis ingen av løsningene ovenfor fungerer, kan du prøve å kontakte Minecraft Forge-støtteteamet. De kan kanskje hjelpe deg med å feilsøke problemet.
Er Minecraft Forge vil ikke installere på din Windows 11/10 PC? Her er en komplett guide for å hjelpe deg hvis du ikke kan åpne Minecraft Forge-installasjonsprogrammet eller hvis det ikke fungerer som det skal.

Minecraft Forge er en åpen kildekode modding API for Minecraft Java Edition. Det lar brukere endre Minecraft-spillet og legge til nye kule og interessante funksjoner til det. Du kan ganske enkelt installere det på systemet ditt og deretter begynne å bruke mods i Minecraft. Men mange brukere klager over at de ikke kan installere Minecraft Forge på systemene sine. Selv om Minecraft Forge-installasjonsprogrammet ikke vil åpne for noen, har mange brukere støtt på installasjonsfeil.
Nå, hvis du er en av de berørte brukerne, vil dette innlegget interessere deg. Her vil vi diskutere ulike fungerende reparasjoner som vil hjelpe deg med å feilsøke problemet du opplever. Bare prøv disse rettelsene og installer Minecraft Forge.
Hvorfor åpner ikke Minecraft Forge?
Folk kan ha forskjellige grunner til at Minecraft Forge-installasjonsprogrammet ikke vil åpne eller fungere på PC-en din. Her er noen mulige årsaker:
- Du prøver kanskje å installere en annen versjon av Minecraft Forge enn versjonen av Minecraft du har installert på systemet ditt. Sjekk derfor versjonen av Minecraft Forge og sørg for at den samsvarer med versjonen av Minecraft Java Edition.
- Minecraft Forge krever at den nyeste versjonen av Java er riktig installert. Hvis du har utdatert Java installert på datamaskinen, vil det forårsake problemer når du kjører Minecraft Forge-installasjonsprogrammet. Oppdater eller installer Java på nytt for å fikse problemet.
- En utdatert versjon av Minecraft Java Edition kan også forårsake det samme problemet. Derfor kan du oppdatere Minecraft og deretter installere den nyeste versjonen av Minecraft Forge.
- Sikkerhetsbrannmuren din kan være den skyldige. Brannmuren din kan feilaktig ha identifisert Minecraft Forge som en trussel og hindrer den i å åpne seg. Derfor kan du prøve å midlertidig deaktivere brannmuren og deretter kjøre Minecraft Forge-installasjonsprogrammet for å løse problemet.
- En svak eller ustabil internettforbindelse kan også være en av grunnene til at du ikke kan installere Minecraft Forge på datamaskinen. Derfor, hvis scenariet er aktuelt, sørg for at du er koblet til en stabil og pålitelig internettforbindelse.
Nå som vi vet scenariene som mest sannsynlig vil forårsake dette problemet, la oss hoppe rett inn i rettelsene.
TILKOBLET TIL: Hvordan installerer jeg Minecraft-mods på PC og konsoller?
Minecraft Forge-installasjonsprogrammet vil ikke åpne eller fungere på Windows 11
Her er metodene du kan bruke hvis Minecraft Forge-installasjonsprogrammet ikke vil åpne eller fungere på din Windows 11/10 PC:
- Sjekk versjonen av Minecraft Forge du prøver å installere.
- Oppdater Minecraft Java Edition og installer den nyeste versjonen av Minecraft Forge.
- Sjekk Internett-tilkoblingen din.
- Oppdater eller installer Java på nytt.
- Slå av brannmuren.
- Bruk kommandolinjen for å kjøre installasjonsprogrammet.
- Installer Minecraft på nytt.
1] Sjekk versjonen av Minecraft Forge du prøver å installere.
Før du fortsetter med avanserte reparasjoner, sjekk versjonen av Minecraft Forge du prøver å installere. Versjonen av Minecraft Forge du installerer må samsvare med versjonen av Minecraft: Java Edition du bruker for øyeblikket. Anta at du prøver å installere Minecraft Forge versjon 1.7, så må du sørge for at du har Minecraft: Java Edition 1.7 installert på PC-en din.
For å sjekke versjonen av Minecraft: Java Edition, åpne spillet og på hovedskjermen vil versjonen bli oppført i nedre venstre hjørne. Når du kjenner versjonen av Minecraft: Java Edition, gå til den offisielle siden til Minecraft Forge og last ned nøyaktig samme versjon. Etter det, prøv å installere den på datamaskinen din og se om problemet er løst eller ikke.
uefi firmware-innstillinger mangler Windows 10
Hvis problemet vedvarer, prøv neste mulige løsning for å løse problemet.
2] Oppdater Minecraft Java Edition og installer den nyeste versjonen av Minecraft Forge.
Det neste du kan gjøre for å fikse dette problemet er å oppdatere Minecraft: Java Edition-appen. Når du er oppdatert, last ned den nyeste versjonen av Minecraft Forge og sjekk om du kan laste den ned. Å ha en utdatert versjon av Minecraft Java Edition og installere en eldre versjon av Forge kan forårsake problemet. Derfor bør oppdatering av appen løse problemet for deg.
Slik gjør du det:
- Først åpner du Minecraft Launcher-appen på PC-en din.
- Klikk nå på pilknappen til venstre for Play-knappen.
- Deretter klikker du på 'Siste utgivelse' i menyelementene som vises.
- La så Minecraft Launcher oppdatere spillet ditt.
- Etter det, last ned den nyeste versjonen av Minecraft Forge fra den offisielle nettsiden.
- Til slutt, prøv å installere Minecraft Forge og se om problemet er løst.
Hvis du fortsatt opplever det samme problemet, prøv neste mulige løsning for å løse det.
Lese: Rettet Minecraft svart skjermfeil når den kjørte på Windows
3] Sjekk internettforbindelsen din
Du må også sørge for at du er koblet til en stabil internettforbindelse for å kunne installere Minecraft Forge. Hvis Internett-tilkoblingen din er svak eller ustabil, vil ikke Minecraft Forge-installasjonsprogrammet fungere ordentlig fordi det kreves et aktivt Internett for å laste ned flere bibliotekfiler som kreves for installasjonsprosessen. Sjekk derfor internettforbindelsen din og se om det er noen internettproblemer.
Prøv å teste internetthastigheten din og se om den er god nok. For å gjøre dette, kan du bruke et gratis online testverktøy for nettverkshastighet eller prøve en internetthastighetstester-app for Windows som lar deg måle internetthastigheten din. Hvis det går tregt, kan du kontakte Internett-leverandøren din for å oppgradere Internett-abonnementet ditt og deretter se om problemet er løst.
Det kan hende du har noen vanlige problemer med internettforbindelsen på datamaskinen din. I dette tilfellet kan du fikse alle Wi-Fi-problemer og deretter prøve å installere Minecraft Forge. Sørg også for at du har oppdatert nettverksdriverne til den nyeste versjonen.
automatisk skjul musemarkøren
Du kan også prøve å slå av/på ruteren. Problemet med Internett kan være forårsaket av et midlertidig problem med ruteren din, for eksempel en dårlig ruterbuffer. Derfor, i dette tilfellet, bør omstart av ruteren løse problemet. For å gjøre dette, slå av ruteren og trekk ut strømledningen. Vent nå 30 sekunder til ett minutt og koble deretter ruterens strømkabel inn igjen. Etter det slår du på ruteren og kobler deretter datamaskinen til Internett. Se om Minecraft Forge-installasjonsprogrammet fungerer bra nå eller ikke.
Hvis det ikke er noen internettforbindelsesproblemer, men du fortsatt ikke kan installere Minecraft Forge, kan du gå videre til neste potensielle løsning for å løse problemet.
Se: Reparer Kan ikke oppdatere Minecraft kjøretid. .
4] Oppdater eller installer Java på nytt

Å ha en utdatert versjon av Java-programvare kan være grunnen til at Minecraft Forge-installasjonsprogrammet ikke vil åpne eller fungere på PC-en din. Du trenger den nyeste versjonen av Java for å kjøre Minecraft riktig ettersom Minecraft bruker Java. Og du vil sannsynligvis ha problemer med å installere Minecraft Forge på grunn av utdatert Jave. Oppdater derfor Java til den nyeste versjonen og prøv deretter å kjøre Minecraft Forge-installasjonsprogrammet.
For å oppdatere Java i Windows, prøv følgende trinn:
- Klikk først på søkeknappen på oppgavelinjen og skriv deretter Java i søkeboksen.
- Klikk på knappen i søkeresultatene som vises Sett opp Java alternativ.
- Nå i det fri Java kontrollpanel vindu, gå til Oppdater fanen
- Etter det klikker du på Oppdater nå Knappen er til stede i nedre høyre del av vinduet.
- I neste ledetekst klikker du på Oppdater-knappen og venter på at oppdateringen er fullført.
- Etter det, start datamaskinen på nytt og sjekk om Minecraft Forge-installasjonsprogrammet fungerer bra.
Hvis oppdatering av Java ikke fungerer, prøv å installere en ny kopi av den nyeste versjonen av Java på systemet ditt. Du kan ha å gjøre med en ødelagt Java-installasjon som forårsaker problemet. Derfor bør problemet løses ved å fullstendig fjerne Java fra PC-en og deretter installere en ren kopi på nytt.
For å avinstallere Java fullstendig på PC-en din, åpne Innstillinger med Win + I og gå deretter til Apper > Installerte apper. Etter det, finn Java-applikasjonen og klikk på menyknappen med tre prikker som er knyttet til den. Klikk deretter på Avinstaller for å avinstallere Java. Etter å ha avinstallert Java, besøk den offisielle nettsiden og last ned den nyeste versjonen av Java. Og installer den på samme måte som en vanlig tredjepartsapp. Nå kan du prøve å kjøre Minecraft Forge-installasjonsprogrammet og se om det fungerer riktig eller ikke.
Hvis du fortsatt står overfor det samme problemet, gå videre til neste potensielle løsning.
Se: Kunne ikke oppdatere Minecraft Native Launcher. .
5] Deaktiver brannmur
Det neste du kan gjøre er å deaktivere brannmuren midlertidig for å fikse problemet. Det er en sjanse for at brannmuren din feilaktig har identifisert Minecraft Forge som skadelig programvare og blokkerer den fra å åpne eller kjøre. Dette er fordi Minecraft Forge er en Minecraft modding-plattform som vil gjøre endringer i systemfilene til Minecraft-spillet. Så hvis scenariet er aktuelt, kan du deaktivere brannmuren og se om problemet er løst.
6] Bruk ledeteksten for å kjøre installasjonsprogrammet.
Du kan også prøve å bruke kommandolinjen for å installere Minecraft Forge på datamaskinen din. Kommandolinjen kan kjøre installasjonsprogrammet for deg, noe du ikke kan gjøre ellers, da det brukes til komplekse administrative oppgaver. Så, bare kjør kommandoen og se om du kan installere Minecraft Forge eller ikke. Slik gjør du det:
Først åpner du kommandoprompt som administrator. Gå nå i CMD-vinduet til nedlastingsmappen eller mappen der du lastet ned Minecraft Forge-installasjonsprogrammet. For å gjøre dette kan du bruke følgende kommando:
|_+_|Etter det, skriv inn følgende kommando for å starte Minecraft Forge-installasjonsprogrammet:
konverter cdi til iso|_+_|
I kommandoen ovenfor forge-installer.jar er navnet på den nedlastede Minecraft Forge-installasjonsfilen. Trykk nå på Enter-knappen og Minecraft Forge-installasjonsprogrammet starter. Du kan følge instruksjonene for å fullføre installasjonen.
Hvis installasjonen mislykkes selv gjennom kommandolinjen, har vi en annen løsning som du kan bruke for å løse problemet.
Lese: Minecraft Launcher vil ikke åpne eller fungere på Windows PC.
7] Installer Minecraft på nytt
Hvis alt annet ikke løser problemet for deg, er siste utvei å installere Minecraft-spillet på nytt. Denne løsningen har fungert for noen berørte brukere og kan hjelpe deg. Problemet kan oppstå på grunn av en ødelagt spillinstallasjon eller infiserte spillfiler. Derfor bør avinstallering av spillet og deretter installere det på nytt løse problemet for deg.
Når du avinstallerer Minecraft, sørg for at du fjerner alle gjenværende filer for å fjerne den fullstendig. Det anbefales å bruke et tredjeparts avinstalleringsprogram for dette. Etter det kan du laste ned den nyeste versjonen av Minecraft fra den offisielle nettsiden og installere spillet på datamaskinen din. Forhåpentligvis bør du nå kunne åpne Minecraft Forge-installasjonsprogrammet og installere det.
Hvorfor vil ikke Forge installere?
Forge kan ikke installere på datamaskinen din på grunn av utdatert Java. Den nyeste versjonen av JDK kreves for riktig installasjon. Også bruk av en utdatert versjon av Minecraft Java Edition eller installering av en versjon av Minecraft Forge som er forskjellig fra versjonen av Minecraft kan forårsake det samme problemet. Svak eller ustabil internettforbindelse, brannmurforstyrrelser og ødelagt spillinstallasjon er også noen andre potensielle årsaker til dette problemet.
Hvordan kjører jeg Forge-installasjonsprogrammet?
Først av alt, last ned Minecraft Forge-installasjonsprogrammet fra det offisielle nettstedet. Deretter dobbeltklikker du på den nedlastede JAR-filen og følger instruksjonene for å installere den på systemet ditt.
Det er alt.
Les nå:
- Minecraft vil ikke installere på Windows PC.
- Minecraft fortsetter å fryse eller fryse på Windows PC.
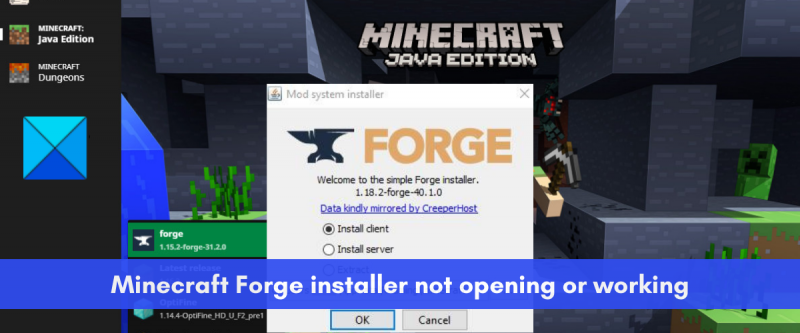





![Windows talegjenkjenning fungerer ikke [Fikset]](https://prankmike.com/img/speech/E1/windows-speech-recognition-doesn-rsquo-t-work-fixed-1.jpg)








