Avviklingen av MSDT-baserte feilsøkere skal snart settes i gang . Nå, i løpet av de neste månedene, vil feilsøkingslenkene i Windows-innstillinger omdirigere for å åpne de nye feilsøkerne i Get Help-appen. Med andre ord, du må åpne Get Help-appen når du støter på problemer med enheten din, for eksempel en skriver, nettverksadapter, lyd osv., etter utrullingen av neste Windows 11-utgivelse.
Denne artikkelen forklarer hvordan du får tilgang til og kjører Få hjelp for skriverfeilsøking i Windows 11 akkurat nå.
Hvordan kjører jeg en skriverfeilsøking?
Du kan kjøre Feilsøking for skriver fra innstillingspanelet i Windows. Du må åpne System > Feilsøking > Andre feilsøkere. Det gjeldende settet med feilsøking er msdt.exe-basert. Etter at disse er avviklet, vil koblingene i Innstillinger omdirigere til den nye feilsøkeren i Få hjelp-appen nå. Denne appen inneholder alle alternativene for å eliminere eventuelle problemer relatert til skriveren.
Slik kjører du skriverfeilsøking via Få hjelp-appen i Windows 11
Følg disse trinnene for å kjøre den nye Feilsøkingsprogrammet for Skriver Få hjelp i Windows 11:
- Søk etter få hjelp i søkefeltet på oppgavelinjen.
- Klikk på det enkelte søkeresultatet for å åpne Få hjelp-appen
- Søk etter Kjør feilsøkingsprogrammet for Windows-skriver .
- Klikk på Ja knappen hvis det løser problemet.
- Klikk på Nei knappen hvis det ikke løser problemet.
- Fortsett å klikke på Nei-knappen til det løser problemet.
La oss sjekke disse trinnene i detalj.
For å kjøre skriverfeilsøkeren, åpne Få hjelp-appen . Du finner den i Start-menyen, eller du kan bruke søkeboksen på oppgavelinjen. Søk i så fall etter få hjelp i søkefeltet på oppgavelinjen og klikk på søkeresultatet for å åpne appen på datamaskinen din.
Deretter må du åpne feilsøkingssiden ved å søke etter Kjør feilsøkingsprogrammet for Windows-skriver .
Du kan også klikke på denne lenken for å åpne feilsøkingsverktøyet for skriver via Få hjelp app.
Når du er ferdig, vil du finne et vindu som dette:

Den viser noen få metoder for å fikse problemet. Før det må du vite at det er to alternativer – Ja og Nei .
Klikk på Ja knappen hvis gjeldende løsning har fungert for deg; men hvis den ikke gjør det, klikk på Nei knapp.
I de fleste tilfeller må du kanskje prøve mer enn én løsning for å bli kvitt eventuelle problemer du står overfor med skriveren din. For å få den andre løsningen, må du klikke på Nei-knappen.
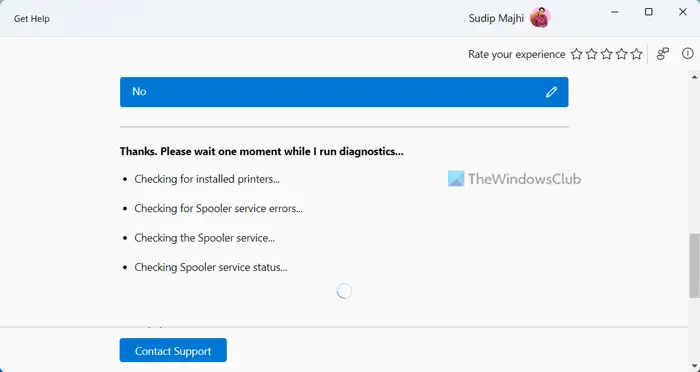
Til informasjon kan den se etter installerte skrivere – i tilfelle den ikke finner ønsket skriver, kan den be deg om å sjekke tilkoblingen eller kablene først. Etter det verifiserer den Print Spooler-tjenesten. I så fall må du åpne Tjenester-panelet, finne Print Spooler-tjenesten og bekrefte om den kjører eller ikke. Du må sjekke dem manuelt hvis du ikke lar Get Help-appen få tilgang til slike tjenester automatisk.
Lese: Hvordan utføre Print Spooler Reparasjon i Windows
Gir Windows 11 skriverproblemer?
Nei, Windows 11 forårsaker ingen skriverproblemer. Noen brukere har imidlertid fått forskjellige problemer mens de kobler til og skriver ut på Windows 11. Disse tingene er ganske vanlige når det er noen problemer med skriveren din, Print Spooler-tjenesten osv. Du må kjør feilsøkingsprogrammet for skriveren å bli kvitt slike problemer.
Det er alt! Håper dette feilsøkingsprogrammet har løst problemet ditt.
aktiver rdp kommandolinje
Lese: Slik tilbakestiller du skriveren til standard fabrikkinnstillinger i Windows 11/10















