Du kan bruke forskjellige lydutganger på din Windows-PC for å forbedre lydytelsen og kvaliteten. 24-bits lyd er en av dem, og utgangen garanterer et høyere dynamisk område, noe som betyr høyere lyd uten forvrengning eller støy. I denne artikkelen skal vi se på hvordan få 24-bits lyd på Windows 11/10 , og hvor viktig det er.

For å aktivere 24-bits lyd på en Windows-datamaskin kan brukere bruke lydutgangsinnstillingene på enhetene sine. Enda mer kan brukere angi biter og samplingshastigheter som standard på systemene sine for å forbedre lydkvaliteten. Den neste oppgraderingen fra 16-bit lyd er 24-bit lyd. Bits behandles i form av byte, og flere grupper på 8 biter danner en digital utgang.
Hvorfor bør jeg bruke 24-bits lyd på Windows?
24-bits lydformatet har flere fordeler. For det første har den et høyt dynamisk område uten støy eller forvrengning. Dette betyr at du kan nå de høyeste volumnivåene med klar lyd. 24-bits lyd kan også oppnå et dynamisk område på 144 dB. For det andre er 24-biters lydkvalitet bedre for redigering sammenlignet med andre lavere nivåer som 16-bit. Den optimale binære kombinasjonen av 24-bits lyd er rundt 16 777 216.
Slik får du 24-bits lyd på Windows 11/10
I et nøtteskall tilbyr 24-bits lyd høyere volum før forvrengning, støyreduksjon og bedre lydkvalitet. Du kan bruke tre metoder for å få 24-bits lyd på Windows 11/10 som bruker lydinnstillinger , oppdatering av lyddrivere og bruk av Realtek-lydappen.
- Bruk lydinnstillinger
- Oppdater lyddriverne
- Bruk Realtek Audio Manager
La oss dykke dypt inn i disse metodene.
1] Bruk lydinnstillinger
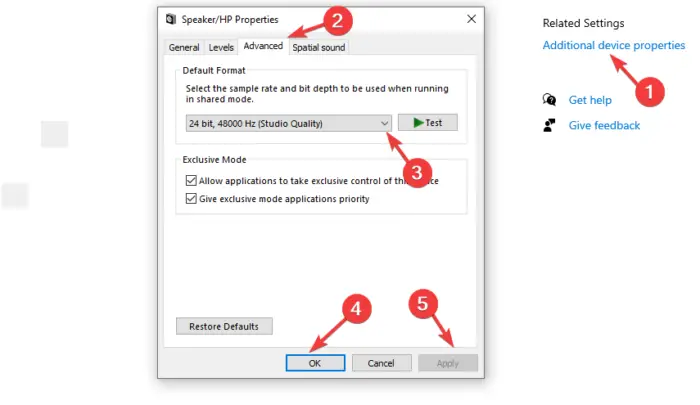
Du kan få 24-bits lyd ved å stille inn bitdybden og samplingshastigheten i lydinnstillingene. Denne metoden setter 24-biters 44100 Hz studiokvalitet på PC-en din og bruker bitdybde og samplingsfrekvens for å forbedre enhetens lydutgang. Bruk trinnene nedenfor for å få 24-bits lyd på Windows 11/10:
På Windows 11;
honning addon firefox
- Åpne Innstillinger app ved å klikke på innstillingsikonet hvis det er på verktøylinjen eller ved å trykke på Windows-tast + I .
- På venstre side vil du se System ; klikk på den, og finn og velg Lyd .
- Velg din lydenhet; det kan være en Høyttaler eller Hodetelefoner . Dette vil åpne egenskapene.
- Gå til Produksjon innstillinger og du vil se en rullegardinliste ved siden av Format. Dette brukes til å stille inn bitdybden og samplingshastigheten. Velge 24-bit 44100 Hz studiokvalitet . Du kan også velge et annet 24-bits lydkvalitetsalternativ.
- Test lydinnstillingen din, og hvis du er fornøyd, er du ferdig.
På Windows 10;
- Åpne Innstillinger app som vi gjorde ovenfor og gå til Systemer > Lyd .
- Velg lydutgangen på rullegardinmenyen under Produksjon .
- Under det vil du se Enhetsegenskaper ; klikk på den
- På Enhetsegenskaper vindu, naviger til høyre side og klikk Ytterligere enhetsegenskaper . Et nytt lite vindu vil dukke opp.
- Gå til Avansert og velg hvilken som helst 24-bits lydkvalitet du ønsker, og klikk Test .
- Klikk OK og så Søke om for å lagre endringene.
2] Oppdater lyddriverne dine
Når du oppdater lyddriveren , legger du til nye funksjoner og kan også fikse feil som hindrer PC-en din i å behandle 24-bits lydkvalitet. Du kan oppdatere driverne dine ved å bruke Enhetsbehandling , Windows-oppdatering , eller Programvare for driveroppdatering , eller last ned og kjør installasjonsfilen for driveroppdatering manuelt . Disse metodene er enkle, og vi dekket dem i denne artikkelen:
Når du har fått de nyeste lyddriverne, kan du nå bruke Innstillinger-appen til å velge 24-bits lydformatet du ønsker.
3] Bruk Realtek Audio Manager
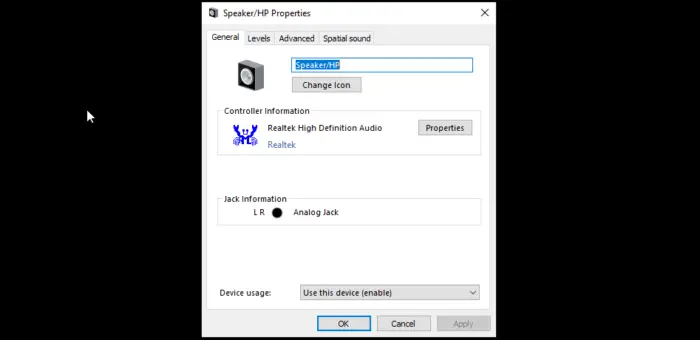
Du kan få 24-bits lyd ved å angi standard lydkvalitet på Realtek Audio Manager app. Merk at du må ha Realtek-appen installert på datamaskinen for å gjøre det. Følg trinnene nedenfor for å få 24-bits lyd på din Windows 11/10 PC:
- Høyreklikk på Realtek HD Audio Manager ikonet på oppgavelinjens systemstatusfelt. Dette åpner Lydalternativer .
- Klikk på Lydbehandling alternativet oppført i rullegardinmenyen.
- Gå til Standardformat og sett standardformatet for avspillingen til 24-bits 44100 Hz Studio-kvalitet. Deretter velger du DVD-format som er under den.
- Avslutt til slutt Lydbehandling windows og start datamaskinen på nytt.
Merk at du kan bruke hvilken som helst annen lydprogramvare du foretrekker, og du bør få disse innstillingene inne i programmet.
Vi håper en av metodene hjelper deg med å få 24-bits lyd på Windows 11/10.
Lese: Slik løser du problemer med lydforvrengning i Windows
Er 24 eller 32-bit bedre for lyd?
24-biters og 32-biters lyd er flotte for kvalitetslyd og redigeringsformål. 24-bit kan imidlertid ta opp et dynamisk område på opptil 144 dB, mens 32-bit kan ta opp absolutt høye områder på opptil 1528 dB. Dette er tenkelige områder, og kanskje ingen lydutgang kan tilby dem i den virkelige verden.
Høres 24-bits musikk bedre ut?
Det er en forestilling om at 24-bits lyd er bedre enn 16-bit, og dette får noen brukere til å føle at de har dårlig lyd hvis systemene deres har sistnevnte. Vel, det er sant for vitenskapelig og datanøyaktighet. Sannheten er at 24-bit tilbyr høyere dynamisk rekkevidde, og støyreduksjon og er bra i redigeringsstudioet, men hvis du sammenligner de to, vil ikke et menneskelig øre høre stor forskjell.
Les også: Slik bruker du Realtek HD Audio Manager for å øke PC-lyden.















