Microsoft Teams er et av de beste verktøyene Microsoft har laget de siste par årene. Den kommer med en funksjon som gjør det ganske enkelt for brukere å sjekke hierarkiet til selskapet deres basert på data som brukes av Azure Active Directory for selskapets organisasjon. Før du kan gjøre alt dette, må du først sette opp organisasjonskartet i Azure Active Directory , noe vi kan hjelpe med.

Slik setter du opp et organisasjonskart i Azure Active Directory
Før vi bruker Microsoft Teams organisasjonskart, må vi først sette opp Active Directory i Azure. Dette krever at du åpner Azure Active Directory-portalen, deretter går du til Egenskaper, og til slutt legger du til en leder.
- Naviger til Azure Active Directory-portalen
- Naviger til Rediger egenskaper
- Legg til en leder
1] Naviger til Azure Active Directory-portalen
beste nettklipper
- Først må du besøke det offisielle nettstedet og logge på med Microsoft-kontoen din.
- Åpne nettleseren din, og naviger deretter direkte til Azure Active Directory-portal .
- Logg på med administratorkontoen din.
- Åpne menyen fra venstre, og velg deretter Azure Active Directory.
2] Naviger til Rediger egenskaper
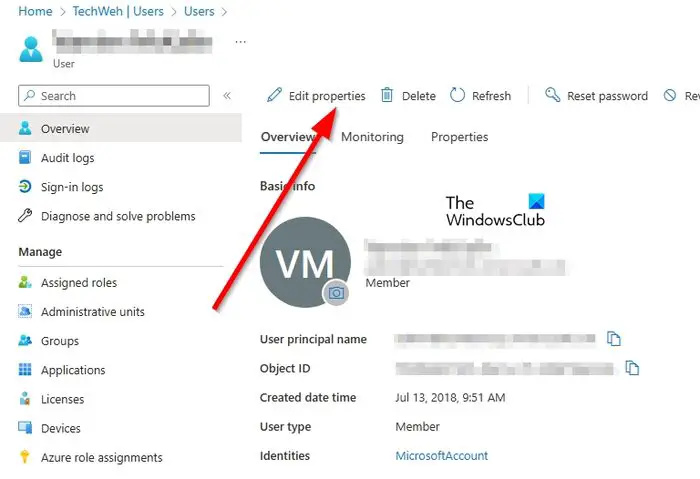
Det neste trinnet her er å finne veien til området Rediger egenskaper. La oss forklare hvordan du får dette gjort på den enkle måten.
- Under delen som lyder, Administrer, klikk på Bruker.
- Velg en bruker fra listen i et bud for å redigere profilen deres.
- Fra toppen av brukerprofilen klikker du på Rediger egenskaper.
3] Legg til en leder
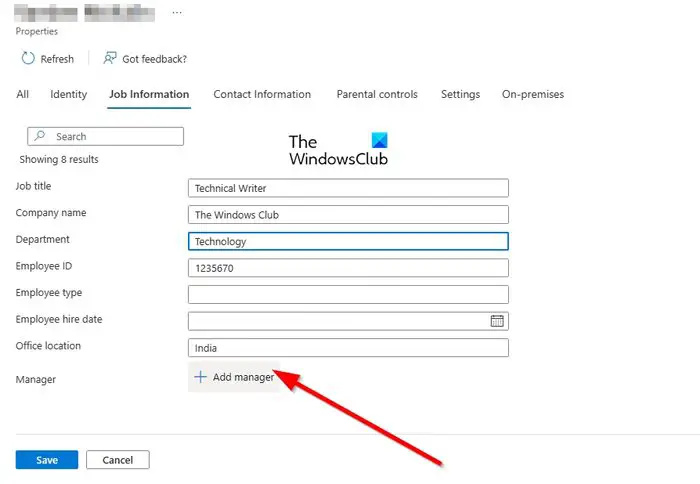
- Rull ned og se etter jobbinformasjon.
- Fyll ut de relevante feltene.
- Nå, fra Manager-feltet, vennligst ikke kast bort tid ved å klikke på Add Manager.
- Velg en bruker som blir sett på som administrator for en valgt bruker.
Til slutt klikker du på Lagre-knappen, og hvis du vil inkludere andre brukere i organisasjonskartet, må du gjenta trinnene ovenfor.
Slik bruker du PC-en til å se organisasjonskartet
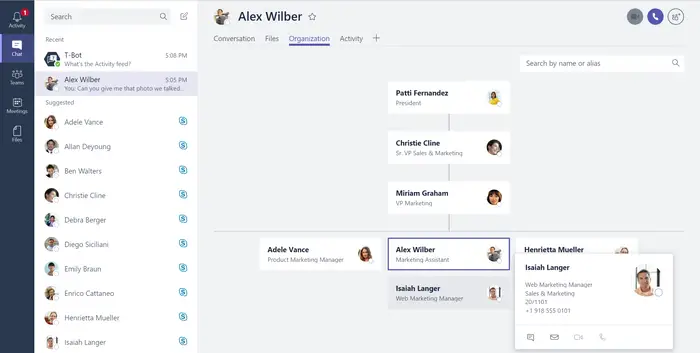
Når du har fullført oppgaven med å sette opp Azure Active Directory, vil du nå kunne se organisasjonskartet i Microsoft Teams uten å måtte gå tilbake til Azure. Husk at denne funksjonen kun er tilgjengelig for en-til-en-samtaler med andre Teams-brukere.
I tillegg vil dette bare fungere hvis alle kommuniserte kontoer er en del av samme organisasjon og fra samme Azure-domene.
- Åpne Microsoft Teams-appen eller Teams på nettet.
- Naviger til Chat-fanen via sidefeltet til venstre.
- Velg en karttrussel med brukeren du vil kommunisere i organisasjonskartet.
- Klikk på Organisasjon øverst til høyre.
- Med en gang vil du komme over et diagram som fremhever hvem som rapporterer til den valgte brukeren.
Den vil også forklare hvem den brukeren rapporterer til sammen med jobbinformasjonen deres.
LESE : Reparer Microsoft Teams som sitter fast på lasteskjermen
Hva er organisasjonskartet i Microsoft Teams?
Organisasjon-fanen i Microsoft Teams viser organisasjonskartet for bedriften din. Når du har en en-til-en-samtale med en annen bruker, er det mulig å se hvem de rapporterer til og hvilke andre brukere som rapporterer til dem. Det er også mulig å søke etter andre for å se hvor de vises i diagrammet.
Hvordan presenterer du et organisasjonskart i et møte?
Hvis du noen gang føler behov for å presentere et organisasjonskart i et møte, må du tegne et diagram som gjenspeiler utformingen av selskapets struktur. På toppen legger du til toppledelsen sammen med hvert teammedlem som er oppført under en leder. Sørg for at en linje kobler et teammedlem til lederen han eller hun rapporterer til.









![Skriveren fungerer ikke etter Windows Update [Fikset]](https://prankmike.com/img/printer/93/printer-not-working-after-windows-update-fixed-1.jpg)





