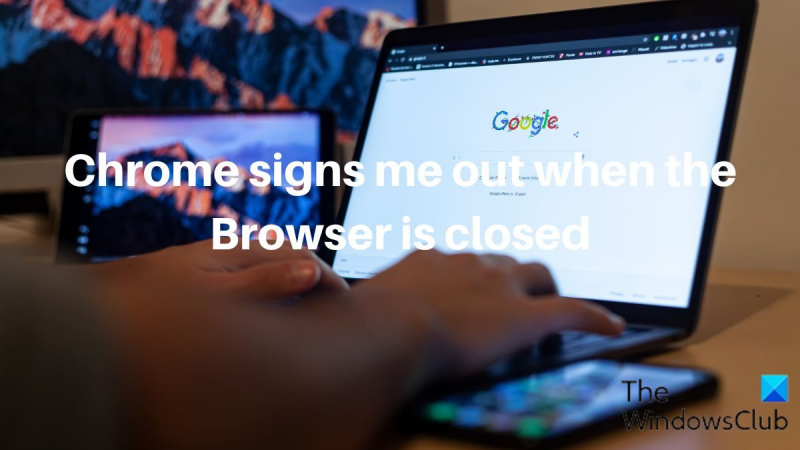Som IT-ekspert blir jeg ofte spurt om den beste måten å holde datamaskinen din sikker på. Et av de vanligste spørsmålene jeg får er 'Chrome logger av hver gang jeg lukker nettleseren, er dette normalt?' Svaret er ja, dette er normal oppførsel for Chrome-nettleseren. Når du lukker nettleseren, slettes alle åpne faner og informasjonskapsler fra datamaskinen din. Dette er et sikkerhetstiltak som bidrar til å beskytte informasjonen din hvis datamaskinen mistes eller blir stjålet. Hvis du er bekymret for at noen skal få tilgang til kontoen din, er det et par ting du kan gjøre for å sikre den ytterligere. Først må du sørge for at du har et sterkt passord som ikke er lett å gjette. For det andre, aktiver tofaktorautentisering hvis kontoen din støtter det. Dette krever at du oppgir en kode fra telefonen eller en annen enhet i tillegg til passordet når du logger inn. Ved å følge disse enkle trinnene vil du holde kontoen din trygg og sikker.
Mange foretrekker Chrome fremfor andre nettlesere fordi den har mange funksjoner, fungerer utmerket og støtter en lang rekke funksjoner. Fordi det gjør det enklere å få tilgang, legger brukere mye verdi på funksjoner som muligheten til å fortsette nettleserloggen og lagre påloggingsstatus for kontoer som brukes i nettleseren, noe som er en av tingene Chrome gjør så godt. Det har imidlertid vært flere klager på hvordan Chrome logger av når nettleseren lukkes .

Chrome fortsetter å komme ut av meg
Vi vet at når Google-kontoen din er logget på Chrome-nettleseren, blir alle dine bokmerker, pålogginger, utvidelser og andre data fra de andre enhetene dine tilgjengelige. Dette viser hvor forferdelig det ville vært hvis Chrome automatisk logget deg ut av kontoene dine når du lukket nettleseren. På samme måte kan du støte på dette problemet på andre nettsteder der du er logget på med Chrome. Problemet er ikke bare med Google-kontoen. I de fleste tilfeller kan vi tilskrive dette problemet til ødelagte Chrome-nettleserinnstillinger eller ødelagte informasjonskapsler. Derfor vil vi diskutere ulike løsninger for å fikse Chrome-avslutning når nettleseren er lukket, mens vi ser på flere potensielle årsaker til dette problemet.
Hvorfor logger Chrome av når nettleseren er lukket?
Det er alltid veldig nyttig å være pålogget Chrome-nettleseren din, siden du kan bruke Google-kontoen din og andre kontoer så snart du starter nettleseren. Men hvis du opplever at Chrome logger av meg når nettleseren er lukket, er sjansen stor for at nettleseren din har et informasjonskapselproblem. Vi vet at informasjonskapsler er filer som er opprettet for å lagre dataene dine om nettstedene du besøker i nettleseren din og dermed forbedre opplevelsen din med sidene. Et informasjonskapselproblem kan føre til at du logger ut av Chrome hver gang du lukker den.
Vi innså også at dette problemet kan være forårsaket av Chrome-feil, endrede innstillinger eller en utvidelse. Med alle disse sannsynlige årsakene i tankene, vil vi snakke om de beste løsningene i neste del av denne artikkelen.
Chrome logger av hver gang jeg lukker nettleseren
Hvis Google Chrome logger av når nettleseren lukkes, er her noen løsninger du bør prøve:
- Sørg for at informasjonskapsler er tillatt i Chrome.
- Tøm nettleserbufferen
- Oppdater Chrome
- Opprett og logg på med en ny Google-konto
- Deaktiver utvidelser
- Sjekk Chrome-påloggingsalternativet
- Slå på Chrome-synkronisering
- Tilbakestill Chrome-innstillinger
- Avinstaller og installer Chrome på nytt.
1] Sørg for at informasjonskapsler er tillatt i Chrome.
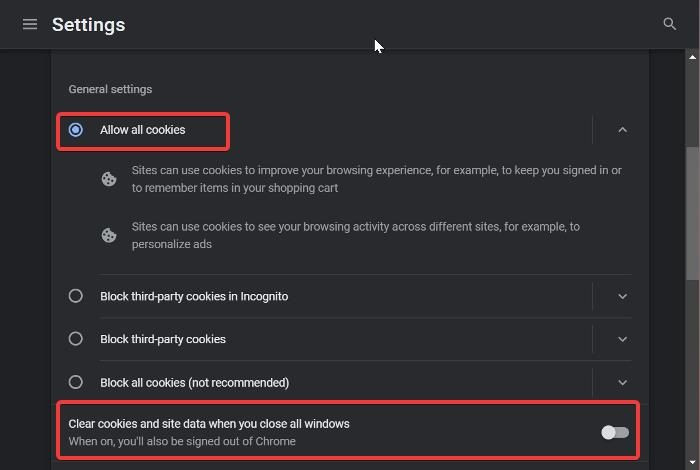
Hvis Chrome fortsetter å logge deg ut hver gang du lukker den, er det første du bør sjekke om innstillingene for informasjonskapsler er aktivert. Hvis informasjonskapsler ikke er tillatt i nettleseren din, kan du fortsette å logge ut av tilgangen til kontoen din hver gang du stopper nettleseren, siden informasjonskapsler hjelper til med å lagre nettleserdata som pålogging og andre data. Følg disse trinnene for å tillate informasjonskapsler i Chrome.
- Start Chrome og klikk på knappen tre poeng menyen på verktøylinjen.
- Velg fra rullegardinmenyen som vises Innstillinger .
- Klikk på Personvern og sikkerhet.
- Bytte til Informasjonskapsler og nettstedsdata og åpne den.
- Forsikre deg nå Tillat alle informasjonskapsler alternativet merket av.
Hvis problemet vedvarer etter at du aktivert denne innstillingen, eller hvis den allerede var aktivert, bør du velge dette andre alternativet.
I tillegg til å tillate informasjonskapsler i Chrome, hvis du har aktivert slett informasjonskapsler og nettstedsdata når du lukker alle vinduer alternativer i Chrome, vil du få problemer som dette. Derfor bør du rulle nedover 'Informasjonskapsler og nettsteddata'-siden og sørge for at alternativet for å slette informasjonskapsler og nettstedsdata når alle vinduer er lukket er deaktivert.
2] Tøm nettleserbufferen
I noen tilfeller kan tømming av Chrome-bufferen potensielt løse dette problemet, da en ødelagt hurtigbuffer i nettleseren din kan være årsaken. Du trenger ikke å bekymre deg for å miste nettleserloggen, lagrede passord eller noe annet hvis du tømmer bufferen i Chrome; dette fjerner ganske enkelt midlertidige filer som er lagret i nettleseren din for å forbedre ytelsen. Slik tømmer du Chrome-bufferen:
Windows 10 telefonsynkronisering
- Kom igjen tre poeng ikonet øverst til høyre i Chrome.
- trykk Ekstra verktøy og velg Slett nettleserdata .
- Installere Tidsintervall som Hele tiden .
- Kryss av Bufret bilder og filer Bare.
- Velg deretter Slett data .
Etter det, lukk Chrome og start den på nytt.
3] Oppdater Chrome
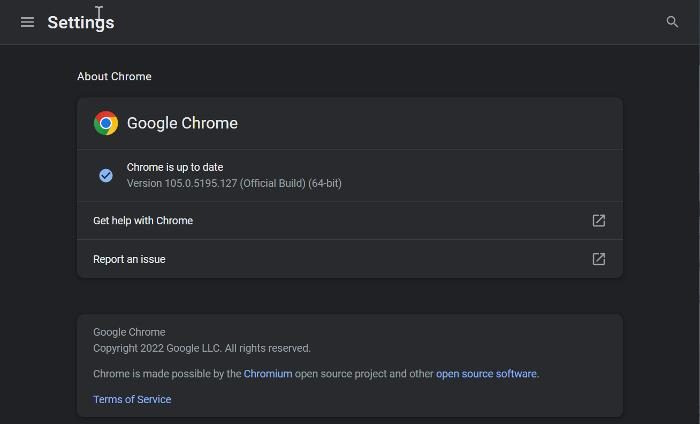
Vi har tidligere nevnt at dette problemet kan skyldes en Chrome-feil i en utdatert versjon av nettleseren. Derfor anbefales det å oppdatere nettleseren til den nyeste versjonen.
- Start Chrome og klikk på knappen tre poeng menyen øverst til høyre på hjemmesiden.
- Klikk på Hjelp og velg О Google Chrome .
- På sammendragssiden vil du se en meny som ser etter Chrome-oppdateringer. Hvis det er noen oppdateringer, installer, og hvis det ikke er noen, gå ut av siden.
4] Opprett og logg på en ny Google-konto.
Noen Chrome-brukere som møtte dette problemet løste problemet ved å logge på en annen Google-konto og gå tilbake til den forrige kontoen etter en stund, noe som hjalp dem med å løse det. Så du bør prøve også.
Hvis det ikke hjelper, oppretter du en ny Chrome-konto og begynner å bruke den.
5] Deaktiver utvidelser
Deaktiver Chrome-utvidelser og se om problemet er løst. Aktiver dem deretter én etter én til du finner den problematiske utvidelsen og avinstaller den.
6] Sjekk Chrome-påloggingsalternativet
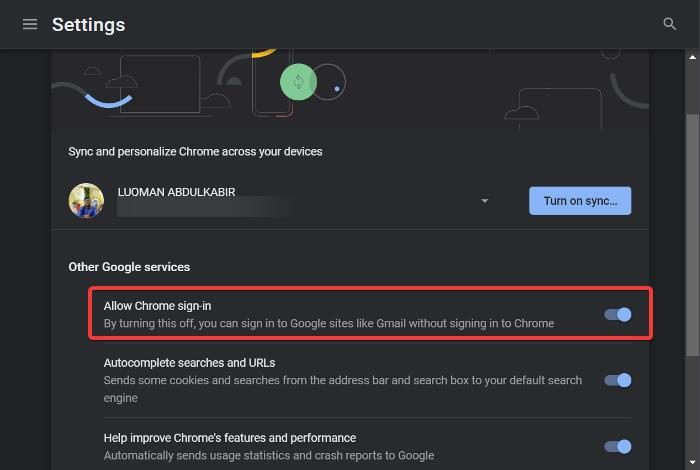
Du kan også sjekke Chromes påloggingsalternativ og sørge for at det er aktivert:
1. Klikk på tre poeng på Chrome-verktøylinjen og velg Innstillinger .
2. Gå til Synkronisering og Google-tjeneste s og trykk på den.
3. Slå nå på Tillat pålogging til Chrome alternativet og klikk Omstart bruk endringer.
7] Slå på Chrome Sync
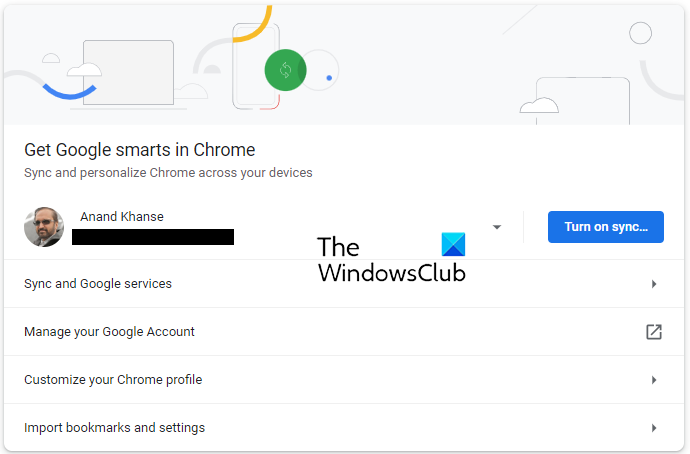
Åpne Chrome-innstillinger og akkurat der vil du se en blå knapp for Aktiver synkronisering .
Klikk på den og start nettleseren på nytt og ta en titt.
krever passord i oppvåkingsvinduer 10
8] Tilbakestill Chrome-preferansene
Dette problemet kan potensielt være et resultat av endring av Chrome-innstillingene. Du kan kanskje ikke identifisere den nøyaktige innstillingen du har endret, så det anbefales at du tilbakestiller Chrome i håp om at problemet løses.
Les den koblede artikkelen for å finne ut hvordan du tilbakestiller Chrome-innstillinger.
9] Avinstaller og installer Chrome på nytt
Hvis problemet vedvarer etter at du har prøvd de tidligere løsningene, bør du avinstallere og installere Chrome på nytt. Dette bør bidra til å få Chrome tilbake til det normale ved å fikse eventuelle problemer med programmet.
- trykk Windows + R for å åpne kjør kommandovinduet.
- Type kontrollpanel og treffer Å komme inn .
- Klikk på i kontrollpanelvinduet Programmer .
- Høyreklikk Chrome og velg Slett .
Velge Ja i neste vindu for å bekrefte operasjonen.
Etter å ha avinstallert programmet, bør du installere det på nytt og sjekke om problemet er løst.
Lese:
- Slik overfører du Google Chrome-profilen din til en annen datamaskin
- Hvordan tillate eller blokkere informasjonskapsler på bestemte nettsteder i Google Chrome
Hvordan kan jeg stoppe Chrome fra å holde meg pålogget?
Når du logger på en konto i Chrome, beholder nettleseren påloggingen til kontoen din selv etter at du lukker nettleseren. I tillegg kan påloggingsdetaljene dine til og med lagres slik at du enkelt kan få tilgang til kontoen din hvis du logger ut og vil logge på igjen. Men hvis du ikke vil at Chrome skal holde deg pålogget, bør du surfe i inkognitomodus.
Kan avvisning av informasjonskapsler føre til at Chrome logger meg ut av kontoen min når jeg lukker nettleseren?
Informasjonskapsler er filer som lagrer noe av informasjonen din om nettsidene du besøker. Selv om ikke alle informasjonskapsler skal aksepteres, er noen fortsatt nødvendige for en komfortabel nettleseropplevelse. Så lenge nettstedet du mottar informasjonskapselforespørsler fra er trygt, kan du godta informasjonskapslene deres når du blir bedt om det.