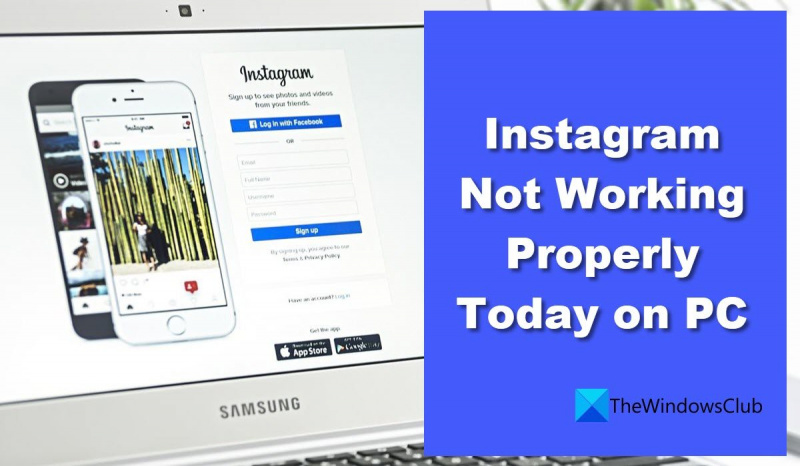Som IT-ekspert kan jeg si at dagens problemer med Instagram på PC mest sannsynlig skyldes et serverproblem. Dette er ikke uvanlig for populære sosiale medieplattformer. Det er imidlertid et par ting brukere kan gjøre for å prøve å fikse problemet. Først bør brukere sjekke om internettforbindelsen deres fungerer som den skal. Hvis tilkoblingen er treg eller avbrutt, kan dette være årsaken til problemet. For det andre kan brukere prøve å tømme nettleserens buffer og informasjonskapsler. Dette er ofte effektivt for å løse lastingsproblemer. Til slutt, hvis problemet vedvarer, kan brukere prøve å bruke en annen nettleser. Hvis du fortsatt har problemer med å få tilgang til Instagram på PC-en din, kan det hende du må vente på at plattformen skal løse problemet. I mellomtiden kan du prøve å bruke Instagram-appen på mobilenheten din.
avchd converter freeware windows
Instagram er en av de beste sosiale medieappene på nettet i dag. Den lar folk dele bilder og videoer med venner og andre medlemmer av Instagram-fellesskapet. Instagram er først og fremst tilgjengelig som en mobilapp for Android og iOS. Imidlertid kan folk få tilgang til den på Windows 11/10 ved å besøke Instagram-nettstedet eller ved å installere Instagram-appen fra Microsoft Store. PC-brukere kan noen ganger støte på problemer når de bruker Instagram-appen. For eksempel laster ikke Instagram eller nettleseren viser en tom side. Det kan være mange mulige årsaker hvis du Instagram fungerer ikke som det skal . Denne artikkelen gir grunnleggende feilsøkingstips som kan hjelpe deg med å løse problemet.

Instagram fungerer ikke ordentlig på PC
Hvis Instagram ikke fungerer som den skal på din Windows 10/11 PC, kan det hende du må fikse noen midlertidige problemer. Løsningen avhenger av om du bruker Instagram for nettet eller Instagram-appen for Windows. Denne artikkelen tar for seg at Instagram ikke fungerer for begge disse scenariene:
- Instagram fungerer ikke i nettleseren.
- Instagram-appen fungerer ikke på Windows 11.
La oss se på hver av dem, en etter en.
Instagram fungerer ikke i nettleseren
Prøv følgende rettelser hvis du støter på et problem på Instagram-nettstedet:
- Sjekk om Instagram er nede.
- Deaktiver tredjepartsutvidelser.
- Tøm nettleserbufferen.
- Bytt til en annen nettleser.
- Tilbakestill DNS.
1] Sjekk om Instagram er nede
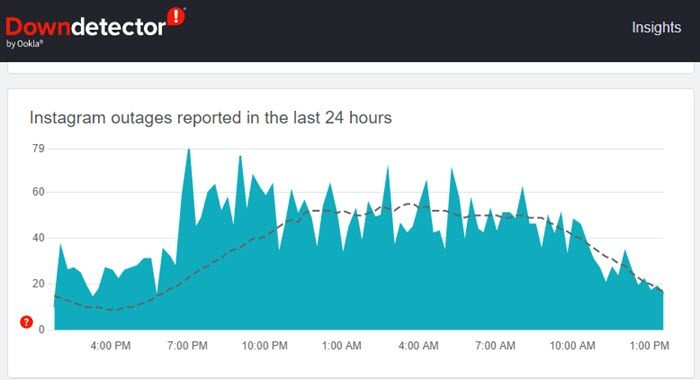
Noen ganger fungerer Instagram kanskje ikke i nettleseren på grunn av en feil. Start med å sjekke om tjenesten er midlertidig deaktivert. Du kan besøke portaler som 'DownDetector' eller 'Er det nede akkurat nå' for å finne ut om et bestemt nettsted er nede. Disse portalene sjekker statusen til et nettsted i sanntid og gir deg beskjed om brukere fra forskjellige deler av verden rapporterer strømbrudd. Hvis Instagram ikke fungerer, vennligst vent en stund og prøv å få tilgang til nettstedet igjen.
Slik kan du sjekke Instagram-status via Downdetector:
- Besøk Downdetector.com.
- Skriv 'Instagram' i søkefeltet.
- Klikk på Søk ikon.
Du vil se en graf som viser Instagram-avbrudd lagt ut de siste 24 timene. Et betydelig hopp fra baseline indikerer at nettstedet for tiden opplever problemer.
2] Deaktiver tredjepartsutvidelser
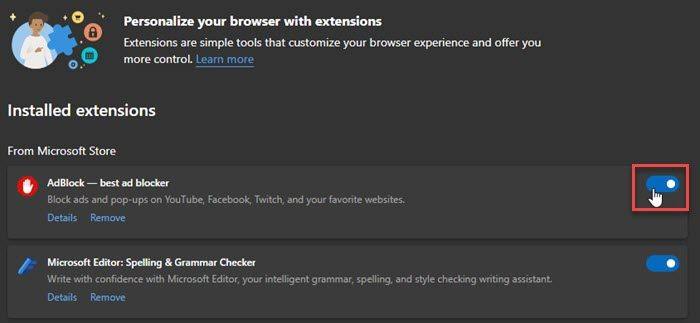
Det kan være en tredjeparts nettleserutvidelse som kan føre til at Instagram ikke fungerer som den skal på PC-en din i dag. Finn utvidelsene du nylig har installert. Hvis du finner noe mistenkelig, for eksempel en annonseblokkering, deaktiver den og se om problemet er løst.
Slik deaktiverer du nettleserutvidelser:
- Gå til nettleserinnstillinger.
- Velg Utvidelser.
- Deaktiver utvidelsen som ser ut til å forårsake problemet.
3] Tøm nettleserbufferen
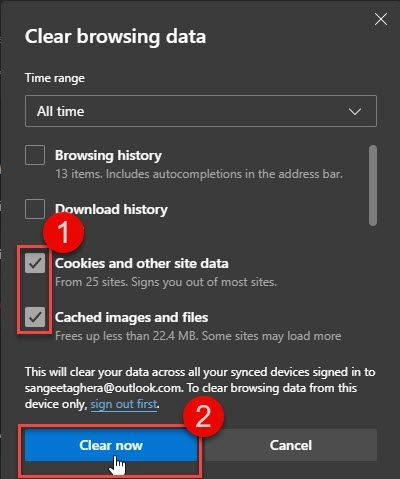
Hvis det ikke hjelper å deaktivere utvidelsen, prøv å tømme nettleserens bufferfil. Å tømme hurtigbufferen og nettstedsdata kan noen ganger hjelpe når Instagram ikke lastes inn i nettleseren.
Følg instruksjonene for å tømme nettleserens bufferdata i Chrome:
- Gå til nettleserinnstillinger.
- Velg Personverninnstillinger.
- Velg Fjern nettleserdata.
- Velg 'All Time' i tidsintervallet.
- Velg 'Informasjonskapsler og andre nettstedsdata' og 'Bufrede bilder og filer'.
- Klikk på 'Slett nå'-knappen.
Dette innlegget viser deg hvordan du sletter nettleserbuffer i Edge-nettleseren.
Etter å ha tømt bufferdataene, start nettleseren på nytt og se om problemet er løst.
4] Bytt til en annen nettleser
Bruk en annen nettleser for å få tilgang til Instagram. hvis du har nettleserproblem , vil Instagram fungere i en annen nettleser på skrivebordet ditt. For eksempel, hvis Instagram ikke fungerer som den skal i Chrome, kan du prøve å starte den i Microsoft Edge. Hvis det fungerer i begge, kan oppdatering eller reinstallering av Chrome løse problemet.
Tips: Når du bytter mellom nettlesere, kan du importere nettleserdata for rask tilgang til informasjon som bokmerker og lagrede passord.
5] Slett DNS
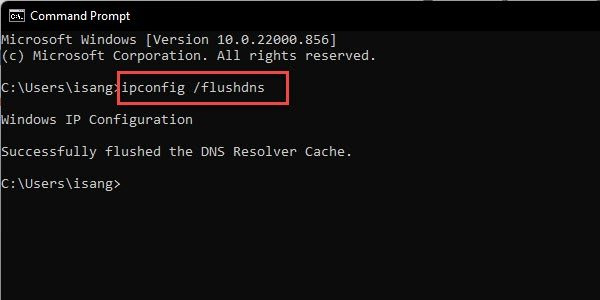
Hvis problemet vedvarer, prøv å tømme DNS. DNS eller domenenavn system er en protokoll som oversetter domenenavn til maskinlesbare IP-adresser.
Når du først skriver
DNS-cache noen ganger registrerer ødelagte IP-adresser, som fører til problemer med tilgang til nettsiden. Ved å tilbakestille (eller tvangsslette) DNS, tilbakestiller du datamaskinens tilkobling til Internett. Dette vil fjerne alle IP-adresser og andre DNS-oppføringer fra systemets hurtigbuffer.
Slik tømmer du DNS i Windows 11/10:
- Klikk på Start-ikonet på oppgavelinjen.
- Skriv inn kommandolinjen.
- Klikk 'Kjør som administrator'.
- Type ipconfig /flushdns i kommandolinjevinduet.
- Trykk enter.
EN suksess melding bekrefter det DNS-bufferen er tømt .
Lese: DNS-bufferforgiftning og spoofing; Hva er dette?
Instagram-appen fungerer ikke på Windows 11
Prøv følgende rettelser hvis du støter på et problem med Instagram-appen for Windows:
- Se etter en Instagram-serverfeil.
- Start PC-en på nytt.
- Oppdater Instagram.
- Tilbakestill Instagram.
- Kjør feilsøkingsprogrammet for Microsoft Store-apper.
1] Se etter Instagram-serverfeil
Som beskrevet ovenfor, bruk DownDetector eller en lignende portal for å se om det er problemer med Instagram-servere. Hvis de ikke fungerer, er det bare å vente til serverne er oppe igjen.
2] Start datamaskinen på nytt.
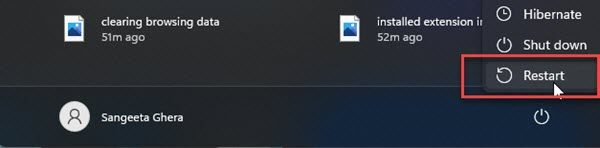
Hvis Instagram fortsatt ikke fungerer, prøv å starte datamaskinen på nytt. En enkel omstart fikser ofte en rekke tekniske problemer som dukker opp tilfeldig i Windows. Slik starter du PC-en på nytt:
- klikk Vindu nøkkel.
- Trykk på strømknappen.
- Klikk Last inn på nytt.
3] Oppdater Instagram
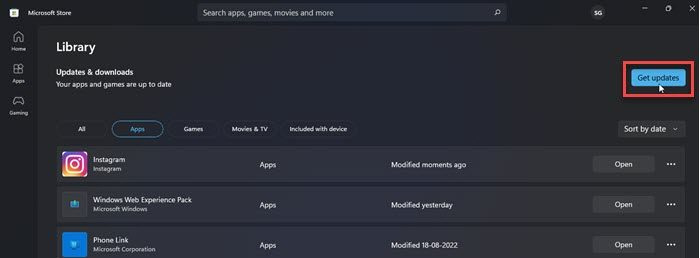
Prøver å oppdatere instagram til siste versjon. Det nye bygget løser noen ganger feil i det gamle bygget.
Slik kan du oppdatere Instagram til den nyeste versjonen:
- Start Microsoft Store-appen.
- Gå til biblioteket.
- trykk Få oppdateringer .
- Sjekk om en oppdatering for Instagram er tilgjengelig.
- Last ned og installer oppdateringen.
- Start Instagram-appen på nytt og se om problemet er løst.
4] Tilbakestill Instagram
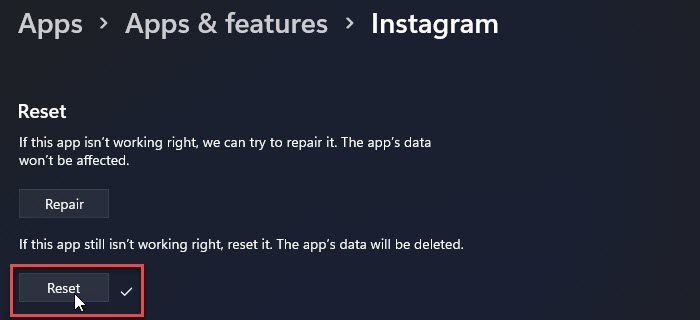
Hvis oppdateringen ikke fungerer, prøv å gjenopprette eller tilbakestille Instagram til fabrikkstandard. Tilbakestillingshandlingen vil installere Instagram på nytt og returnere den til standardinnstillingene.
Følg trinnene for å tilbakestille instagram-appen på Windows 11/10 PC:
- Åpne systeminnstillinger.
- Gå til Applikasjoner.
- Velge Applikasjoner og funksjoner .
- Finn Instagram i applikasjonslisten.
- Klikk på ikonet med tre prikker ved siden av applogoen.
- Velg Flere alternativer.
- Rull ned og klikk på knappen Last inn på nytt knapp.
- Bekreft tilbakestillingshandlingen.
- Start Instagram-appen på nytt og se om problemet er løst.
5] Kjør feilsøkingsprogrammet for Microsoft Store Apps.
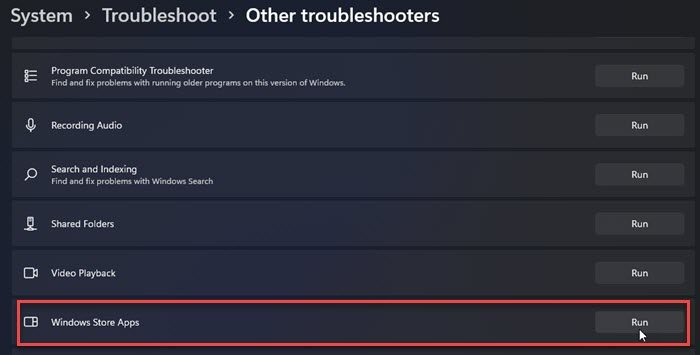
Feilsøkingsverktøyet for Windows Store-apper ser etter integrasjonsproblemer i apper som er lastet ned fra Microsoft Store og prøver å fikse dem. Slik kan du kjøre feilsøkingsprogrammet for å oppdage potensielle problemer:
- Åpne systeminnstillinger.
- Rull ned og klikk på Feilsøking .
- Velg Andre feilsøkingsverktøy.
- Naviger til Windows Store-apper.
- trykk løpe for å starte feilsøkingsprosessen.
Reparasjonene ovenfor bør få Instagram til å fungere igjen. Hvis du fortsatt har problemer, er det på tide å rapportere dem til Instagram Support.
Hvorfor fungerer ikke Instagram på Chrome i dag?
Du har kanskje nylig installert en utvidelse som forstyrrer Instagram i Chrome. Gå til utvidelsessiden i Chrome-nettleseren og deaktiver nylig lagt til tredjepartsutvidelser for en stund. Du må kanskje også tømme nettleserens bufferdata for å fikse problemet.
Hvis du sletter Instagram-data, sletter du en konto?
Nei, sletting av Instagram-data sletter ikke Instagram-kontoen din. Den sletter bare brukernavnene og passordene som er lagret på enheten din og logger deg ut av appen. Alt annet, som bildene, videoene dine osv. lagres i skyen, så du kan ikke miste disse dataene med mindre du sletter kontoen din manuelt .
Les mer: Slik aktiverer du mørk modus på Instagram på PC .