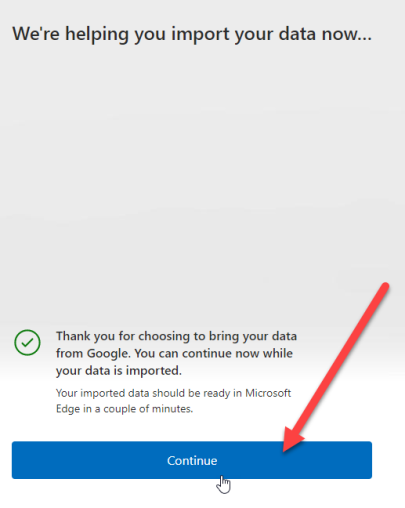Hvis du er en IT-ekspert, vet du at datamigrering kan være en skikkelig smerte. Men hva om du trenger å flytte dataene dine fra Chrome til Microsoft Edge, uten å installere Google Chrome?
Heldigvis er det en måte å gjøre dette på ved hjelp av Edges innebygde importverktøy. Dette er hvordan:
- Åpne Microsoft Edge og klikk på de tre prikkene øverst til høyre. Klikk deretter på 'Innstillinger'.
- Under 'Innstillinger' klikker du på 'Importer fra en annen nettleser'.
- Velg 'Google Chrome' fra listen over nettlesere.
- Klikk 'Importer'.
Det er det! Dataene dine blir nå importert fra Chrome til Microsoft Edge.
Med den siste utgivelsen av Microsoft Edge versjon 104, vil Windows-brukere nå kunne importere nettleserdata fra Google Chrome til Microsoft Edge. i første løp . Denne funksjonen ble spesielt utviklet for å holde brukere på Microsoft Edge mens de setter opp sine nye PC-er. Før denne oppdateringen måtte brukere installere Chrome hvis de ønsket å importere informasjon som bokmerker, favoritter, lagrede passord, nettleserlogg og informasjonskapsler. Men nå vil de kunne importere disse dataene med et klikk på en knapp. uten å installere Chrome i det hele tatt.

Microsoft gjorde dette mulig ved å tvinge brukere til å logge på Google-kontoene sine under den første lanseringen av Edge-nettleseren. Dette lar Microsoft Edge få Chrome data som er synkronisert til skyen .
Importer Chrome-data til Microsoft Edge uten å installere Google Chrome
Slik kan du importere Chrome-data til Microsoft Edge uten å installere Google Chrome:
windows 10 navn
- Åpne Microsoft Edge.
- Logg på Google-kontoen din.
- Tillat Edge å importere nettleserdata.
- Velg et tema og fullfør oppsettet.
La oss forstå trinnene ovenfor i detalj.
definisjon på lavt nivå programmeringsspråk
1] Åpne Microsoft Edge
Start Microsoft Edge-nettleseren på din PC. Klikk på Bekreft og fortsett på velkomstskjermen.
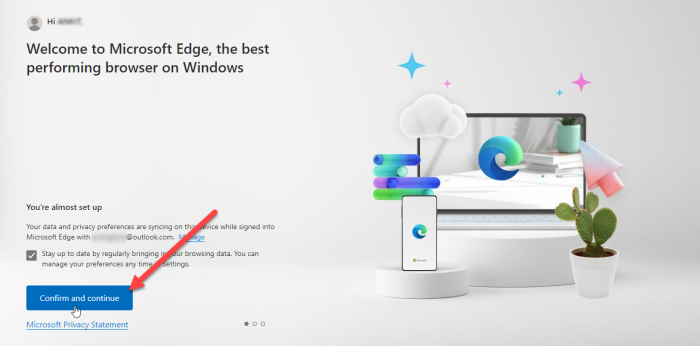
Den neste skjermen vil be om tillatelse til å importere nettleserdata hvis du bruker Chrome med 'Synkronisering' aktivert. Klikk Logg på Google for å fortsette.
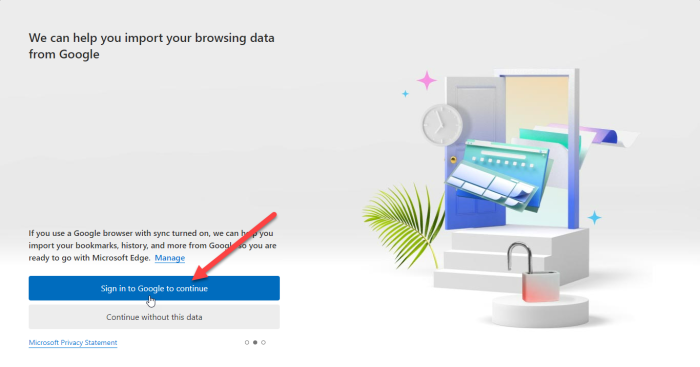
TIPS A: Prøv disse metodene for å fikse feilen hvis synkroniseringsfunksjonen ikke fungerer i Chrome-nettleseren.
2] Logg på med Google-kontoen din.
Du vil se en popup for Google Logg på. Skriv inn e-post-ID-en som er knyttet til Google-kontoen din, og klikk på 'Neste'-knappen.
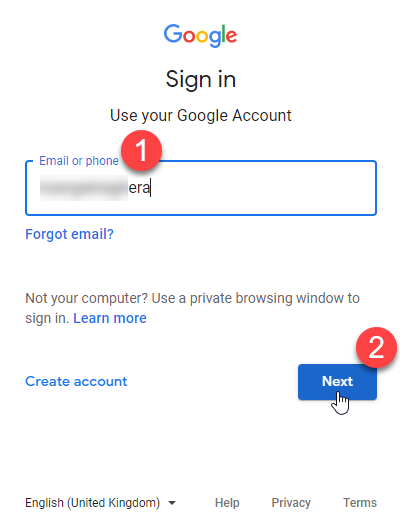
Skriv inn passordet ditt på neste skjermbilde som vises i popup-vinduet. Klikk deretter på 'Neste'-knappen.
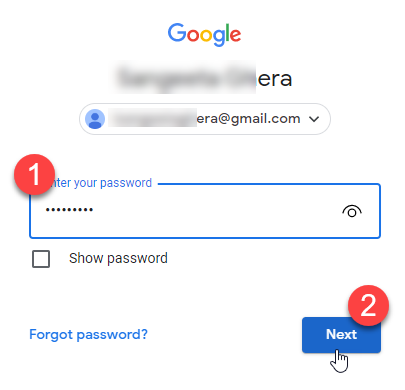
Microsoft Edge vil begynne å importere data fra Chrome. Klikk på Fortsett.
Les også: Gmail åpnes ikke i Edge.
3] Tillat Edge å importere nettleserdata
Den neste skjermen vil be om din tillatelse til å bruke de importerte dataene til å tilpasse Microsoft Edge for deg. Klikk 'Bekreft og begynn å surfe'.
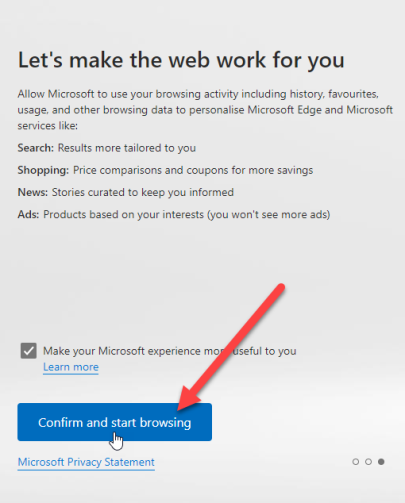
4] Velg et tema og fullfør oppsettet.
På neste skjerm blir du bedt om å velge et tema for nettleseren din. Velg et tema og klikk på Neste.
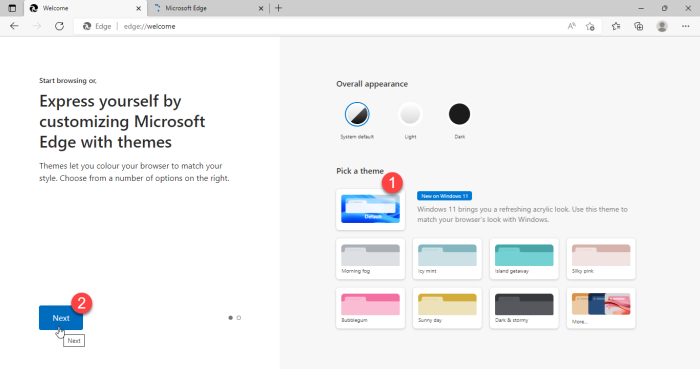
beste gratis filförstikkeren 2017
Du er ferdig med å konfigurere Edge. Klikk på Ferdig-knappen.
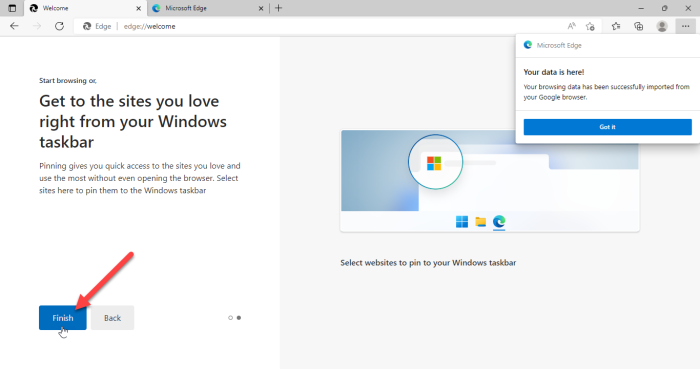
Et varsel i øvre høyre hjørne av nettleservinduet vil bekrefte at Microsoft Edge har importert nettleserdata fra Google Chrome.
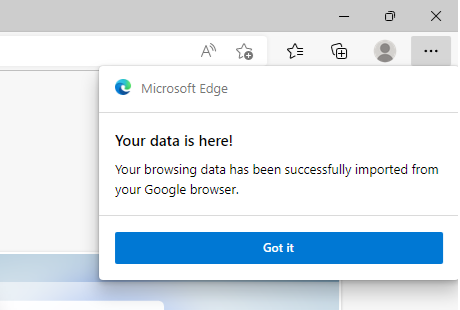
vindusmobilespill
Etter at du har importert disse dataene, vil du kunne se bokmerkene dine, lagrede passord, nettleserhistorikk, autofylldata og annen viktig informasjon i Microsoft Edge-nettleseren.
Merk:
- Skjermene vist ovenfor vil vises når du løper Microsoft Edge versjon 104 eller nyere for første gang og du ikke har Google Chrome installert. Hvis du allerede bruker Edge, kan du fortsatt importere Chrome-data, men du må ha Google Chrome installert på datamaskinen for å gjøre det.
- Metoden ovenfor vil hjelpe deg raskt å importere nettleserdata til Microsoft Edge uten å bytte til Google Chrome. Dette vil imidlertid bare fungere hvis du har synkronisert Chrome-dataene dine til skyen, og lar «Synkronisering»-funksjonen være aktivert.
Microsoft Edge er en tøff konkurrent til Chrome ved å introdusere slike funksjoner. Det gjenstår imidlertid å se hvor vellykket det vil være med å øke brukerbasen, gitt at Chrome allerede har den høyeste andelen av nettlesermarkedet. Dette vil imidlertid være en spennende funksjon for de som har førstehåndserfaring med Edge.
Hvordan overføre Chrome-data til Microsoft Edge?
Den nye Microsoft Edge gir deg muligheten til å automatisk importere alle nettleserdataene dine fra Google Chrome første gang du starter den på systemet ditt. Du trenger bare å logge på med Google-kontoen din for at dataene skal overføres. Så snart du logger på, blir alle Chrome-dataene dine som er synkronisert til skyen automatisk importert og tilgjengelig i Edge for enkel tilgang.
Les mer : Slik tilbakestiller eller gjenoppretter du Microsoft Edge Chromium-nettleseren.
Kan du overføre Chrome-passord til Edge?
Ja, du kan overføre Chrome-passord til Edge uten å installere Chrome. Når du starter Microsoft Edge for første gang, blir du bedt om å logge på med Google-kontoen din for å importere data som nettleserlogg, passord, informasjonskapsler og mer. Når du lar Edge importere disse dataene, vil Chrome-dataene dine, inkludert lagrede passord, migreres til Edge.