Vi beklager, men vi kan ikke kontakte tjenesten vår akkurat nå. Prøv igjen senere.
Hvis du prøver å bli med i Windows Insider-programmet, kanskje etter en ny installasjon av Windows eller mens du venter på en nyere versjon av Windows Preview Builds, og du mottar meldingen Vi kan ikke kontakte tjenesten vår akkurat nå eller For øyeblikket når du klikker på Begynne på Insider-innstillingssiden på din Windows 11- eller Windows 10-datamaskin, så er dette innlegget ment å hjelpe deg med forslag som bør fikse dette problemet for deg på systemet ditt.

Når dette problemet oppstår på enheten din, vil du motta Noe gikk galt en feilmelding med en av følgende meldinger;
Microsoft Project Viewer laste ned freeware
- Vi kan ikke snakke med tjenesten vår akkurat nå. Prøv igjen senere.
- For øyeblikket kan vi ikke kontakte tjenesten vår. Prøv igjen senere.
Windows Insider-program - Vi kan ikke kontakte tjenesten vår akkurat nå eller nå.
Hvis du blir varslet når du prøver å bli med eller bli med i Windows Insider-programmet igjen Vi kan ikke kontakte tjenesten vår akkurat nå ELLER For øyeblikket på din Windows 11/10-enhet, og uten spesiell rekkefølge, bør anbefalingene nedenfor hjelpe deg med å løse problemet.
- Sørg for at Windows Insider-tjenesten er aktivert
- Sjekk Hosts-filen og annonseblokkering (hvis aktuelt).
- Bruk Insider Preview build ISO
- Endre Windows-registeret
- Tilbakestill PC
La oss se på beskrivelsen av prosessen i forhold til hver av de listede løsningene.
1] Sørg for at Windows Insider-tjenesten er aktivert
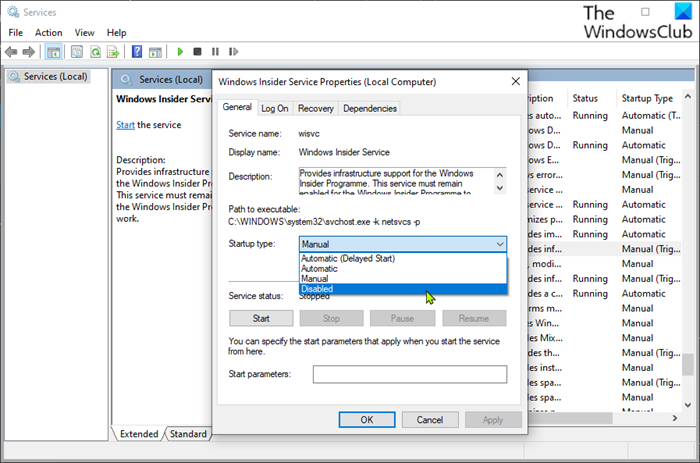
Windows Insider Service (wisvc) gir infrastrukturstøtte for Windows Insider-programmet. Denne tjenesten må forbli aktivert for at Windows Insider-programmet skal fungere. Så ditt første forsøk på feilsøking Vi kan ikke kontakte tjenesten vår akkurat nå ELLER For øyeblikket Problemet på din Windows 11/10-enhet er å sørge for at wisvc er aktivert på din Windows 11/10-enhet. Følg disse trinnene for å fullføre denne oppgaven:
- klikk Windows-tast + R for å få opp Kjør-dialogboksen.
- I dialogboksen Kjør skriver du inn |_+_| og trykk Enter for å åpne Tjenester.
- Bla og finn i Tjenester-vinduet Windows Insider-tjeneste inngang.
- Dobbeltklikk på en oppføring for å åpne egenskapsvinduet.
- I egenskapsvinduet på Generell fanen, klikk på rullegardinmenyen Starttype og velg Ledelse .
- Klikk Søke om > FINT for å lagre endringer.
Windows Insider-tjenesten er en Win32-tjeneste. Som standard, i Windows 11/10, vil en tjeneste bare starte hvis den startes av en bruker, applikasjon eller annen tjeneste (manuell triggerstart). Når wisvc startes, kjører tjenesten som LocalSystem i den delte svchost.exe-prosessen sammen med andre tjenester. Hvis Windows Insider-tjenesten ikke starter, vil Windows starte og varsle brukeren om at wisvc-tjenesten ikke kunne starte på grunn av en feil. Detaljert informasjon om feilen kan ses i hendelsesloggen. Når det gjelder tjenesteavhengigheter, kan ikke Windows Insider-tjenesten under noen omstendigheter startes hvis tjenesten Remote Procedure Call (RPC) er deaktivert. Wisvc-tjenesten bruker også FlightSettings.dll filen som ligger i mappen C:Windowssystem32 katalog. Hvis filen er slettet eller ødelagt, vil ikke tjenesten starte - du kan erstatte denne DLL-filen med en ny kopi tilgjengelig på Winbindex.
Hvis du vil gjenopprette Windows Insider-tjenesten til den opprinnelige standardkonfigurasjonen, må du først kontrollere at RPC-tjenesten er satt til standard og fungerer som den skal, og deretter følger du disse trinnene:
- Ring opp dialogboksen 'Kjør'.
- Skriv inn |_+_| i dialogboksen Kjør og klikk deretter CTRL+SHIFT+ENTER for å åpne en ledetekst i administrator/forhøyet modus.
- I ledetekstvinduet skriver du eller kopierer og limer inn kommandoen nedenfor og trykker Enter.
- Avslutt CMD-ledeteksten etter å ha kjørt kommandoen.
- Start datamaskinen på nytt.
Lese : Slik deaktiverer du Windows Insider-tjenesten i Windows 11/10
2] Sjekk Hosts-filen og annonseblokkering (hvis aktuelt).
Ut fra utseendet betyr uthevingsfeilmeldingen ganske enkelt at datamaskinen ikke kan få tilgang til tjenesten. Noen berørte brukere har rapportert at de var i stand til å løse dette problemet ved å sjekke Hosts-filen deres på plasseringen nedenfor, som viste seg å blokkere alle typer nettsteder med annonser og skadelig programvare, og muligens tjenesten de prøver å få tilgang til, og tilbakestille hosts-filen til standard problemet er borte.
|_+_|Noen andre brukere som sto overfor det samme problemet klarte å løse problemet og bli med i Windows Insider-programmet etter å ha deaktivert annonseblokkeringen og startet Windows på nytt. Hvis du bruker DNS-basert annonseblokkering, kan du ganske enkelt bytte DNS (omgå annonseblokkeringen) for å fikse problemet.
støtteverktøy for malwarebytes
Lese : SwitchHosts er en Hosts-filbytter for enkelt å endre Windows Hosts-filen.
3] Bruk Insider Preview Build ISO
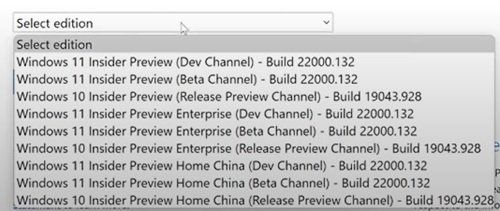
Denne løsningen krever at du går til den offisielle Windows Insider Preview-siden og logger på med Microsoft-kontoen din knyttet til Insider-programmet, og deretter last ned valgt ISO for bygget du ønsker, monter ISO og kjør oppsettet derfra for å utføre en på stedet oppgradering av din eksisterende Windows-installasjon, eller lag oppstartbare medier for en ren installasjon av en Windows Preview build.
Lese : Rett opp feilkode 0x0 for Windows Insider-bygg under oppgradering
4] Endre Windows-registeret
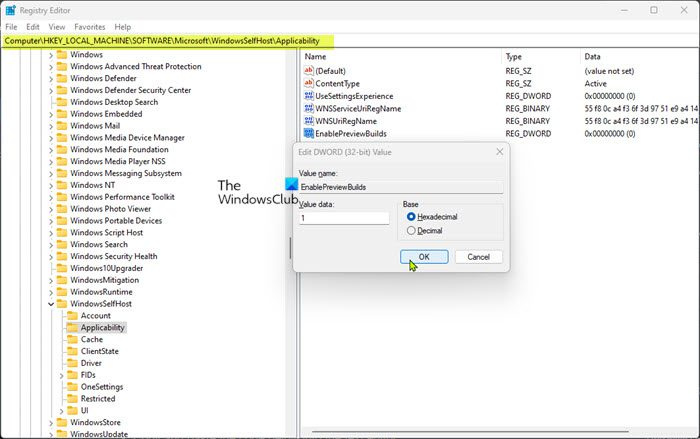
Denne løsningen krever at du endrer og installerer EnablePreviewBuilds registernøkkel til 1 (True). Denne innstillingen muliggjør installasjon av forhåndsvisningsbygg på enheten. Brukere kan laste ned og installere forhåndsvisninger av Windows på enhetene sine ved å delta gjennom Innstillinger > Oppdatering og sikkerhet > Windows Insider-programmet . Administratorer kan også bruke andre retningslinjer for å administrere testinnstillinger på vegne av brukere hvis denne verdien er angitt.
Siden dette er en registeroperasjon, anbefales det at du sikkerhetskopierer registret eller oppretter et systemgjenopprettingspunkt som en nødvendig forholdsregel. Etter det kan du fortsette som følger:
ordstarter for Windows 8
- klikk Windows-tast + R for å få opp dialogboksen Kjør.
- Skriv inn i dialogboksen Kjør regedit og trykk Enter for å åpne Registerredigering.
- Naviger eller naviger til registernøkkelbanen nedenfor:
- På denne plasseringen i høyre rute dobbeltklikker du på ikonet EnablePreviewBuilds oppføring for å redigere egenskapene.
Hvis nøkkelen mangler, høyreklikk på en tom plass i høyre rute og velg Ny > DWORD (32-biters) verdi for å opprette en registernøkkel og deretter gi nytt navn til nøkkelen og trykk Enter.
- Dobbeltklikk på den nye oppføringen for å redigere egenskapene.
- Logg Inn 1 I I gitt område felt.
- Trykk OK eller Enter for å lagre endringene.
- Avslutt Registerredigering.
- Start datamaskinen på nytt.
Lese : Slik søker du i nøkler, verdier og innstillinger i Windows-registeret
Du kan også installere EnablePreviewBuilds nøkkel til verdi 1 i registeret ved hjelp av en .reg-fil. Dette er hvordan:
- klikk Windows-tast + R for å få opp Kjør-dialogboksen.
- Skriv inn i dialogboksen Kjør notisbok og trykk Enter for å åpne Notisblokk.
- Kopier og lim inn koden nedenfor i et tekstredigeringsprogram.
- Klikk nå på Fil menyelement og velg Lagre som knapp.
- Velg en plassering (helst på skrivebordet) der du vil lagre filen.
- Skriv inn et navn med .reg utvidelse (for eksempel; SetEPBs1.reg ).
- Velge Alle filer fra Lagre som type nedtrekksliste.
- Dobbeltklikk på den lagrede .reg-filen for å slå den sammen.
- Trykk på når du blir bedt om det Kjør > Ja ( EIK ) > Ja > FINT godkjenne sammenslåingen.
- Nå kan du slette .reg-filen hvis du vil.
- Start PC-en på nytt.
Lese : Hvordan sammenligne eller slå sammen registerfiler med Regdiff
På samme måte kan du oppnå samme resultat ved å redigere registret ved å bruke kommandolinjen. Dette er hvordan:
- klikk Windows-tast + R for å få opp Kjør-dialogboksen.
- Skriv inn i dialogboksen Kjør team og klikk deretter CTRL+SHIFT+ENTER for å åpne en ledetekst i administrator/forhøyet modus.
- I ledetekstvinduet, kopier og lim inn kommandoen nedenfor og trykk Enter:
- Avslutt CMD-ledeteksten etter å ha kjørt kommandoen.
Lese : Hvordan reparere registret ved hjelp av kommandolinjen i Windows
5] Tilbakestill PC
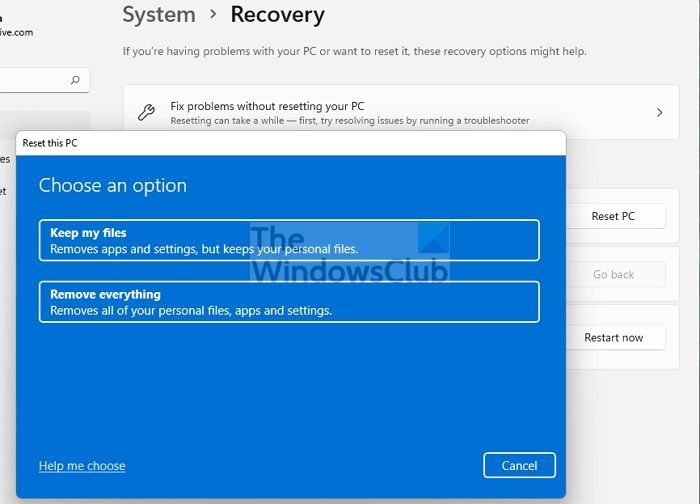
hvordan du bruker datamaskin uten tastatur
Dette er en annen levedyktig løsning som har løst problemet for noen berørte PC-brukere. De rapporterte det Begynne knappen fungerte etter å ha utført en PC-tilbakestilling med muligheten til Lagre filene mine . Etter tilbakestillingsprosedyren kunne de velge sin foretrukne kanal på enheten.
Lese : Slik tilbakestiller du Windows uten å bruke Innstillinger-appen
Jeg håper dette innlegget hjelper deg!
Les også :
- 'Start'-knappen er inaktiv; Kan ikke få Windows Insider Preview-bygg
- Microsoft-kontoen din trenger oppmerksomhet for å motta Insider Preview-bygg
Hvordan løser jeg Windows Insider Program-problemet?
Feilsøking av Windows Insider-problemer på datamaskinen din avhenger i stor grad av typen problemer du opplever. Du kan imidlertid velge bort å motta forhåndsvisningsbygg på enheten din. Gå til Innstillinger > Oppdatering og sikkerhet > Windows Insider-programmet > Stopp Insider Preview-bygg for å se alternativene dine. Hvis du er i beta- eller utgivelsesforhåndsvisningskanalen, kan du klikke på bryteren for å slutte å motta forhåndsvisningsbygg på enheten din når den neste store utgivelsen av Windows er utgitt for offentligheten.
Lese : Hvordan bli med i Windows Insider-programmet uten en Microsoft-konto
Hvordan tvinge installasjon av Windows Insider Update?
Gå til på enheten din Innstillinger > Oppdatering og sikkerhet > Windows Insider-programmet . Sett den til Dev-kanalen. Gå nå til Innstillinger > Oppdatering og sikkerhet > Windows-oppdatering for å se etter de siste oppdateringene og oppdatere enheten til den siste versjonen som er tilgjengelig på Dev Channel.
Lese : Kan ikke bytte Windows Insider-kanal på Windows 11 - Dev eller Beta.
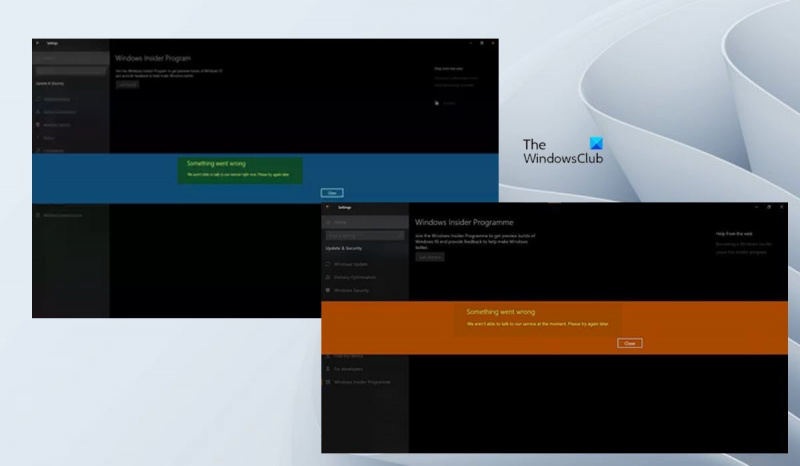



![Autofullføring fungerer ikke i Firefox adresselinje [Fix]](https://prankmike.com/img/firefox/D0/autocomplete-not-working-in-firefox-address-bar-fix-1.png)









