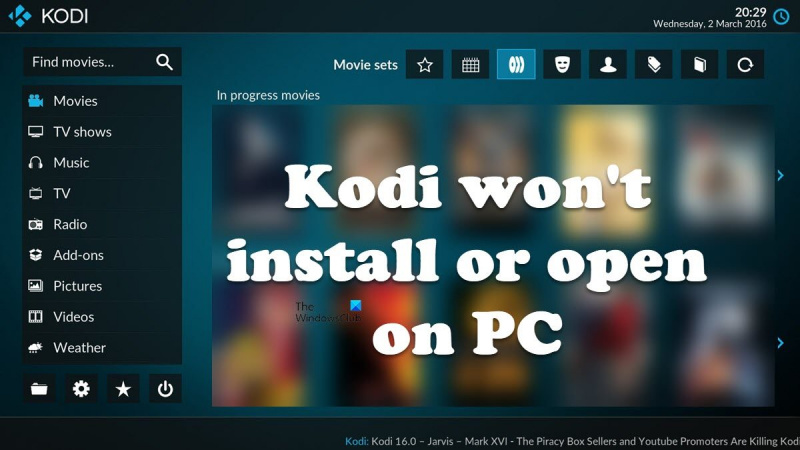Hvis du er en IT-ekspert, vet du at Kodi ikke vil installere eller åpne på PC kan være en skikkelig smerte. Men ikke bekymre deg, vi har dekket deg. Her er en rask løsning som bør få deg i gang på kort tid. Først må du sørge for at du har den nyeste versjonen av Kodi installert. Hvis du ikke gjør det, kan du laste den ned her. Når du har installert Kodi, åpner du den og går til innstillingsmenyen. I innstillingsmenyen velger du 'Tillegg'. Rull ned til delen 'Ukjente kilder' og slå på bryteren for 'Tillat ukjente kilder'. Med Ukjente kilder aktivert, kan du nå installere et hvilket som helst Kodi-tillegg du vil, inkludert de som lar deg se direktesendt TV, filmer og mer. Så der har du det! En rask løsning for Kodi vil ikke installere eller åpne på PC. Nå kan du glede deg over alle Kodi-tilleggene du vil ha uten problemer.
Kodi er en av de beste mediespillerne med åpen kildekode. Noen Windows-brukere klager imidlertid over at spilleren ikke vil installere på datamaskinen deres, og noen brukere sier at selv om de kan installere Kodi, vil den ikke kjøre på systemet deres. I denne artikkelen vil vi snakke om dette problemet og se hva som må gjøres hvis Kodi vil ikke installere eller åpne på PC-en din .
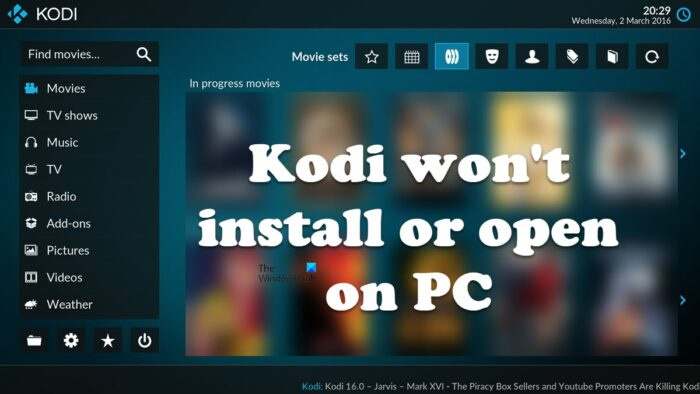
Hvorfor vil ikke Kodi åpne Windows?
Nedenfor er årsakene til at Kodi ikke starter på datamaskinen din.
- Hvis Kodi ikke har administratorrettigheter, er det en god sjanse for at den ikke kjører på datamaskinen din.
- Sørg for at du har utdaterte drivere og nødvendige verktøy.
- I tilfelle tilleggene knyttet til Kodi er ødelagt, er det en god sjanse for at mediespilleren ikke starter på datamaskinen din.
- Det verste scenarioet er Kodi-korrupsjon. Den eneste måten å løse problemet i dette tilfellet er å installere programmet på nytt.
La oss nå gå videre til feilsøkingsveiledningen for å fikse problemet.
Fiks Kodi vil ikke installere eller åpne på PC
Hvis Kodi ikke vil installere eller åpne på din Windows 11/10-datamaskin, prøv følgende løsninger.
- Deaktiver brannmur midlertidig
- Prøv å installere Kodi fra Microsoft Store.
- Kjør Kodi eller installasjonsprogrammet som administrator.
- Oppdater grafikkdriverne dine, DirectX og Microsoft Visual C++ Redistributable.
- Sjekk tillegg
- Installer Kodi på nytt
La oss starte med den første løsningen.
1] Deaktiver brannmur midlertidig
Hvis Kodi ikke vil installere på datamaskinen din, er det første du må gjøre å deaktivere brannmuren midlertidig. Noen ganger vil brannmuren blokkere installasjonsprosessen, noen ganger vil du til og med se en melding fra Defender som ber brukeren om å tillate applikasjonen over nettverket. Så først av alt, fortsett og deaktiver Windows-brannmur midlertidig. Hvis du har et tredjeparts antivirus installert på datamaskinen, deaktiver det også. Når du har deaktivert sikkerhetsprogrammet, installer programmet og se om problemet vedvarer. Sørg imidlertid for å aktivere brannmuren etter at installasjonsprosessen er fullført, da dette gjør datamaskinen sårbar. Håper dette hjelper deg.
2] Prøv å installere Kodi fra Microsoft Store.
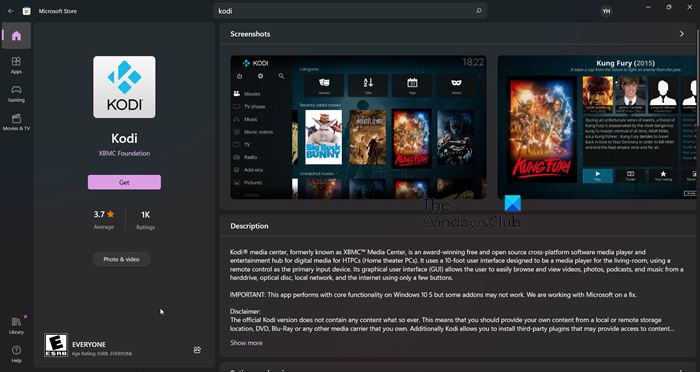
Hvis Kodi ikke installeres på datamaskinen din, prøv å laste ned og installere appen fra Microsoft Store. Siden Windows eller Microsoft Store er en del av din Windows-PC, hvis det er en app tilgjengelig der, trenger du ikke å laste den ned fra deres offisielle nettside. Siden Kodi er tilgjengelig fra MS Store, prøv å laste den ned derfra, appen installeres automatisk og problemet ditt vil bli løst. For å gjøre det samme, gå til apps.microsoft.com og last ned appen derfra. Håper Kodi blir installert.
3] Kjør Kodi eller installasjonsprogrammet som administrator.
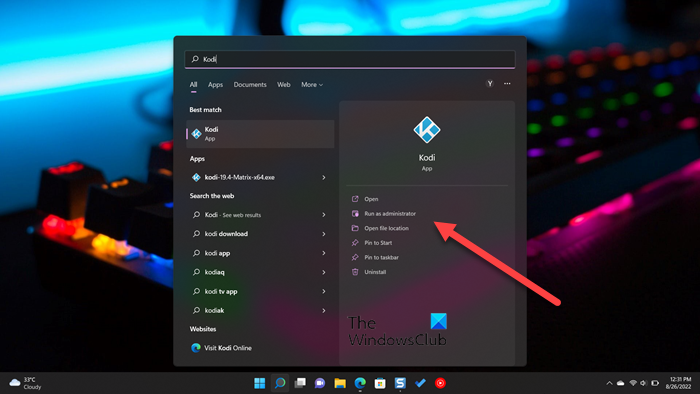
Du må prøve å kjøre Kodi eller installasjonsprogrammet som administrator. Først av alt, la oss snakke om installasjonsprogrammet, du kan enkelt høyreklikke på det og velge 'Kjør som administrator'. Deretter er det bare å installere appen på vanlig måte, og problemet ditt vil være løst.
Hvis du allerede har installert Kodi, men appen ikke starter, kan du prøve å åpne appen som administrator. I tilfelle du ikke finner snarveien, se etter 'Hvilken' fra startmenyen og velg Kjør som administrator.
Du kan også angi applikasjonens egenskaper slik at den alltid åpnes med de nødvendige tillatelsene. Dette vil spare deg tid hvis du bruker Kodi regelmessig. For å gjøre det samme, følg bare de foreskrevne trinnene.
- Gå til stedet der du installerte det.
- Høyreklikk Kodi-appen og velg Kjennetegn.
- Gå til Kompatibilitet fanen
- Sett kryss Kjør dette programmet som administrator.
- Klikk Bruk > Ok.
Dette sikrer at hver gang du starter Kodi, åpnes den med administratorrettigheter. Forhåpentligvis vil dette få Kodi til å kjøre på datamaskinen din.
4] Oppdater grafikkdriverne dine, DirectX og Microsoft Visual C++ Redistributable.
Mange AMD-brukere har rapportert at problemet er løst ved å oppdatere GPU-driverne. Siden det ikke er noen offisiell kunngjøring, anbefaler vi at du oppdaterer grafikkdriverne dine, uansett hvilket merke de er fra. Du kan velge mellom en av følgende metoder for å oppdatere grafikkdriverne.
- Installer gratis driveroppdateringsprogramvare og bruk den til å oppdatere driverne dine
- Gå til produsentens nettsted og last ned driveren
- Installer driveren og valgfri oppdatering fra Windows-innstillingene.
- Oppdater GPU-driveren fra Enhetsbehandling.
Start spillet nå og se om problemet vedvarer. Hvis problemet vedvarer, kan den nyeste versjonen av DirectX og Visual C++ Redistributable . Disse to verktøyene kreves for å skape et miljø for å kjøre spillet ditt.
5] Sjekk tillegg
Det er stor mulighet for at tillegget er ødelagt og får spillet til å krasje. Vi må midlertidig flytte alle tillegg til et annet sted, og hvis det fungerer, deaktiver alle tillegg ett etter ett for å finne ut hvilket som er ødelagt. Så, først av alt, åpne Kjør, skriv inn '%APPDATA%Kodiaddons' og trykk Enter. Trykk Ctrl + A, trykk deretter Ctrl + C, naviger til stedet du vil lime inn og trykk Ctrl + V.
6] Installer Kodi på nytt
Hvis ingenting fungerer, er det siste alternativet å installere Kodi-appen på nytt. Vi vil ikke bare avinstallere applikasjonen, men også fjerne alle data knyttet til den fra datamaskinen din. Så, først av alt, fjern kodi, på ett av trinnene du må merke av i boksen knyttet til Ja, jeg er sikker, og jeg gir tillatelse til også å slette profilmappen, gjør det og fullfør avinstalleringsprosessen.
Etter å ha avinstallert appen, kjør Sjåfør og gå til neste sted.
|_+_|trykk Vis > Skjulte elementer. Slett alt innholdet i mappen. Til slutt, installer Kodi fra Microsoft Store (sjekk den andre løsningen).
Håper dette løser problemet for deg. Hvis du ikke liker denne mediespilleren, sjekk ut noen andre Kodi-alternativer.
Les også: Beste gratis VPN for Kodi
Hvordan fikser jeg Kodi på datamaskinen min?
Hvis Kodi ikke vil installere eller nekter å starte på datamaskinen din, prøv løsningene nevnt i denne artikkelen for å løse problemet. Du bør prøve å fikse problemet fra den første løsningen, da det vil spare deg for mye tid. Håper problemet ditt blir løst.
overflate pro 4 sim-kortspor
Lese: Konfigurer Kodi-fjernkontroll på Windows ved å bruke Android- og iOS-enheter.