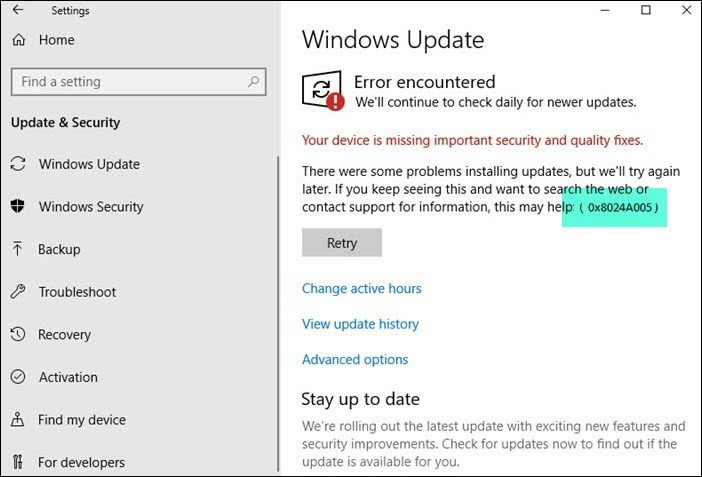Hvis du får feilen 0x8024A005 når du prøver å kjøre Windows Update, betyr det at det er et problem med måten datamaskinen din kobler til Microsofts oppdateringsservere på. Det er noen forskjellige måter å løse dette problemet på, så vi skal gå gjennom noen av dem her. Først må du kontrollere at du faktisk er koblet til internett. Dette kan virke som en dum ting å sjekke, men det er faktisk et ganske vanlig problem. Hvis datamaskinen din ikke er koblet til internett, kan den ikke koble til Microsofts oppdateringsservere. Prøv deretter å starte datamaskinen på nytt og kjøre Windows Update på nytt. Noen ganger setter oppdateringsprosessen seg fast og trenger en omstart for å komme i gang igjen. Hvis ingen av disse løsningene fungerer, kan du prøve å tilbakestille Windows Update-komponentene på datamaskinen. Dette er litt mer avansert, men det er ikke så vanskelig å gjøre. Til slutt, hvis du fortsatt har problemer, kan du kontakte Microsofts kundestøtte for å få hjelp. Forhåpentligvis vil en av disse løsningene hjelpe deg med å fikse 0x8024A005-feilen og få Windows Update i gang igjen.
Det er flere Windows Update-feilkoder som folk kan støte på, en av dem er feil 0x8024A005 . De er ganske vanlige og nesten alle Windows-brukere møter dem. Det som er bra med de fleste oppdateringsfeil er at de er forårsaket av en ustabil internettforbindelse og forsvinner når den er tatt hånd om. I denne artikkelen tar vi en titt på hva du kan gjøre for å fikse feil 0x8024A005 hvis den noen gang oppstod mens du prøvde å oppdatere Windows.

Løs Windows Update-feil 0x8024A005
Denne Windows Update-feilen 0x8024A005 oppstår for det meste hvis komponenter eller filer knyttet til Windows Update er ødelagt eller innstillingene endres. Følg disse tipsene for å løse denne feilen:
passordbeskytte pdf windows 10
- Sørg for en stabil internettforbindelse
- Kjør feilsøkingsprogrammet for Windows Update.
- Gjenopprett Windows Update-komponenter til standard
- Utfør en ren oppstart og kjør deretter Windows Update.
- Bruk DISM til å reparere Windows Update-komponenter
- Installer den problematiske oppdateringen manuelt
1] Sørg for en stabil internettforbindelse.
De fleste Windows-feil er relatert til en dårlig internettforbindelse og kan fikses umiddelbart hvis du sørger for at datamaskinen er koblet til en stabil internettforbindelse.
2] Kjør feilsøkingsprogrammet for Windows Update.
Den andre metoden for enhver Windows Update-feil er å finne og kjøre feilsøkingsprogrammet for Windows Update. Her er trinnene du må følge for det samme:
- Åpne vinduet for Windows-innstillinger ved å bruke tastekombinasjonen 'Win + I'.
- Åpne System-fanen og velg Feilsøking
- Deretter velger du 'Andre feilsøkere' og i 'Mest vanlige'-delen finner du feilsøkingsprogrammet for Windows Update.
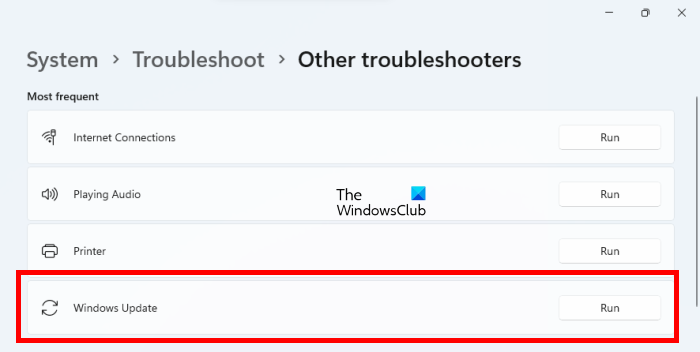
wifi passord stjele
Etter å ha kjørt feilsøkingsfunksjonen, vil den skanne systemet ditt og finne ut om det er noen feil som begrenser oppdateringsprosessen, samt de tilsvarende rettelsene. Hvis ingenting er rapportert og du fortsetter å støte på denne feilen, følg en av de andre løsningene som er nevnt.
3] Tilbakestill Windows Update-komponenter til standard
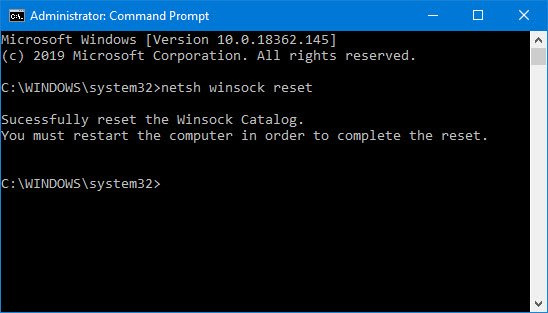
Mens du kjører Windows Update-feilsøkingsprogrammet kan hjelpe med å identifisere den potensielle årsaken til denne feilen, anbefales du også å tilbakestille Windows Update-komponenter til standard. Her er trinnene du må følge som beskrevet i det koblede innlegget:
- Bruk ledeteksten for å stoppe Windows Update Services
- Slett qmgr*.dat filer.
- Rydd ut SoftwareDistribution og catroot2-mappene som inneholder de kjøpte Windows Update-prosessene.
- Tilbakestill BITS og Windows Update.
- Registrer BITS-filene og DLL-filene knyttet til Windows Update på nytt.
- Gjør endringer i registret for å fjerne feil registerverdier.
- Tilbakestill Winsock via Windows Terminal
- Start Windows Update-tjenestene på nytt.
For å bruke disse innstillingsendringene må du starte datamaskinen på nytt, og deretter vil du oppdage at Windows Update-komponentene er tilbake til slik de var naturlig.
4] Utfør en ren oppstart og kjør deretter Windows Update.
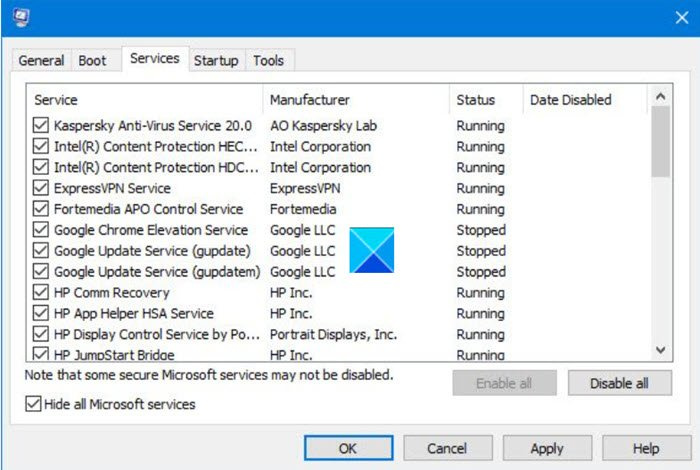
Et annet anbefalt potensial for feil 0x8024A005 er å utføre en ren oppstart på PC-en. Clean Boot Status hjelper deg med å diagnostisere og fikse alvorlige Windows-problemer. Her er trinnene du må følge for å starte datamaskinen til en ren oppstartstilstand.
- Åpne konfigurasjonsverktøyet ved å søke etter msconfig i søkemenyen og trykke Enter på den resulterende parameteren.
- På fanen Generelt velger du Selektiv lansering
- Fjern også merket for «Load Startup Items», men sørg for at de to andre boksene er merket av.
- Gå deretter til fanen 'Tjenester' og velg Skjul alle Microsoft-tjenester
- Til slutt klikker du Deaktiver alle og lagrer denne endringen ved å klikke på Bruk/OK.
Last ned sikkerhetskopien av datamaskinen din ved å starte den på nytt, men ved å gjøre det ovenfor åpnes den i en ren oppstartstilstand. Når den starter opp igjen, prøv å kjøre den problematiske oppdateringen igjen for å se om feilen er løst.
datamaskinen ikke våkner fra søvn
5] Bruk DISM til å reparere Windows Update-komponenter.
Hvis kjøring av den vanlige DISM-kommandoen ikke fungerer for deg, og hvis din Windows Update-klienten fungerer ikke , vil du bli bedt om å bruke en kjørende Windows-installasjon som gjenopprettingskilden, eller bruke den parallelle Windows-mappen fra en nettverksressurs som filkilde.
I stedet må du kjøre følgende kommando:
|_+_| 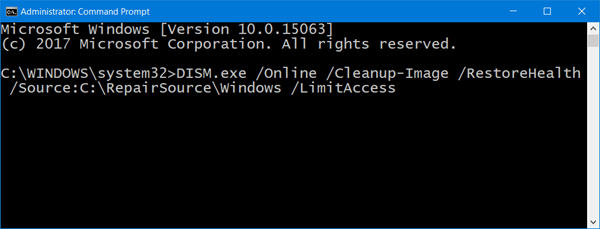
Her må du bytte C:RepairSourceWindows plassholder med plasseringen av reparasjonskilden.
Etter at prosessen er fullført, vil DISM opprette en loggfil %windir%/Log/CBS/CBS.log og fikse eventuelle problemer verktøyet finner eller fikser.
Lukk ledeteksten og kjør deretter Windows Update igjen og se om det hjalp.
Lese : Fiks Windows Update feilkode 0x8024a205
6] Installer den problematiske oppdateringen manuelt
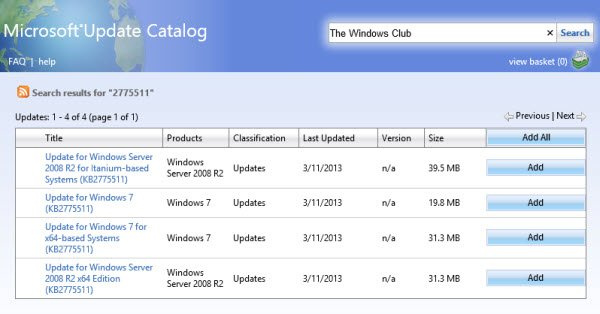
Hvis problemet vedvarer og du fortsatt er forhindret fra å installere den nye Windows-oppdateringen, kan du installere den manuelt fra Microsoft Update Catalog.
- Åpne Microsoft-innstillinger og i Windows Update-fanen, se etter den problematiske oppdateringen ved å bruke alternativet Oppdateringshistorikk.
- Klikk på Lær mer-fanen for å åpne en kobling til den offisielle oppdateringssiden på Microsoft.com.
- Her kan du enkelt få KB-nummeret til den angitte oppdateringen (det vil bli oppført i sidetittelen).
- Kopier og lim den inn i søkefeltet Microsoft Update Catalog-nettstedet
- Finn den riktige oppdateringen for dine systemspesifikasjoner og klikk på Last ned.
For å installere den, følg instruksjonene som er presentert for deg, og start deretter datamaskinen på nytt for at endringene skal tre i kraft.
ny vhd
Hva betyr feil 0xc1900223 og hvordan fikser jeg det?
Vanligvis oppstår feil 0xc1900223 når datamaskinen ikke kan koble til Microsoft Update-servere eller innholdsleveringssystem. En annen mulig årsak kan være at du bruker en spesialisert DNS-server for å blokkere tredjeparts nettadresser. Potensielle reparasjoner for dette inkluderer å sjekke VPN-systemene dine og deaktivere Windows-undersystemer.
Hvordan fikse feil 0x80240fff i Windows?
Å fikse feil 0x80240fff i Windows fungerer med mekanismene til Windows Update. Hovedløsningen for dette er å kjøre Windows Update feilsøking, slik tilfellet er med de fleste oppdateringsfeil. Annet enn det kan du også starte BITS-tjenesten på nytt eller kjøre de riktige kommandolinjene på terminalen din.